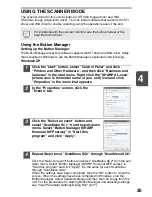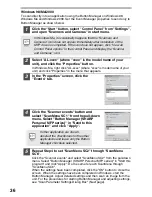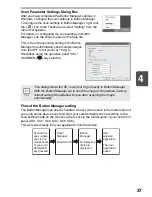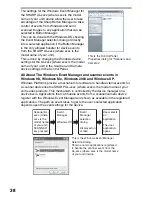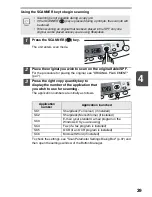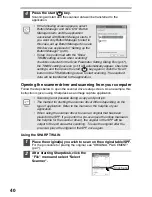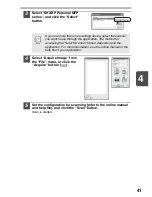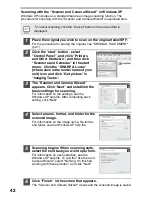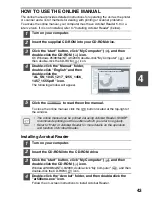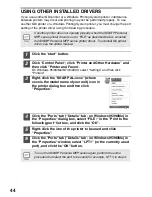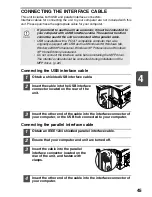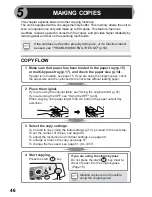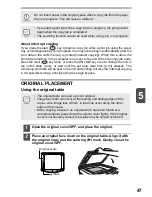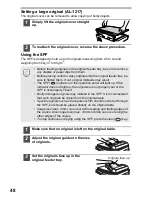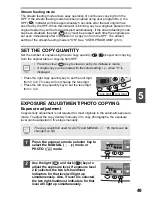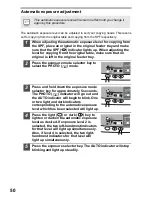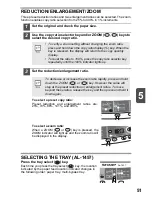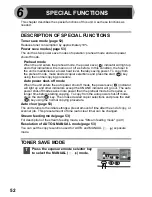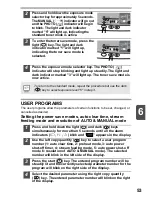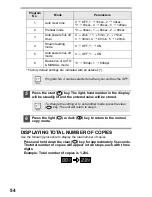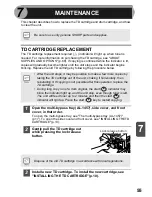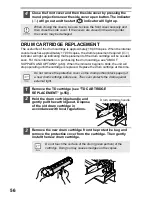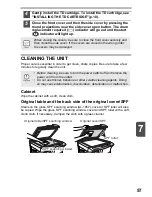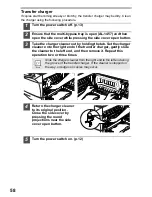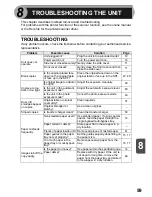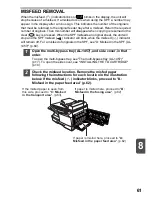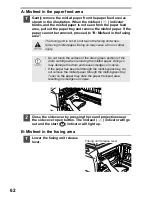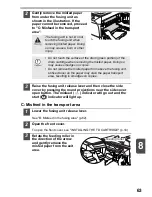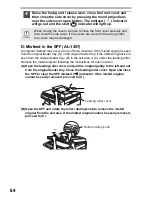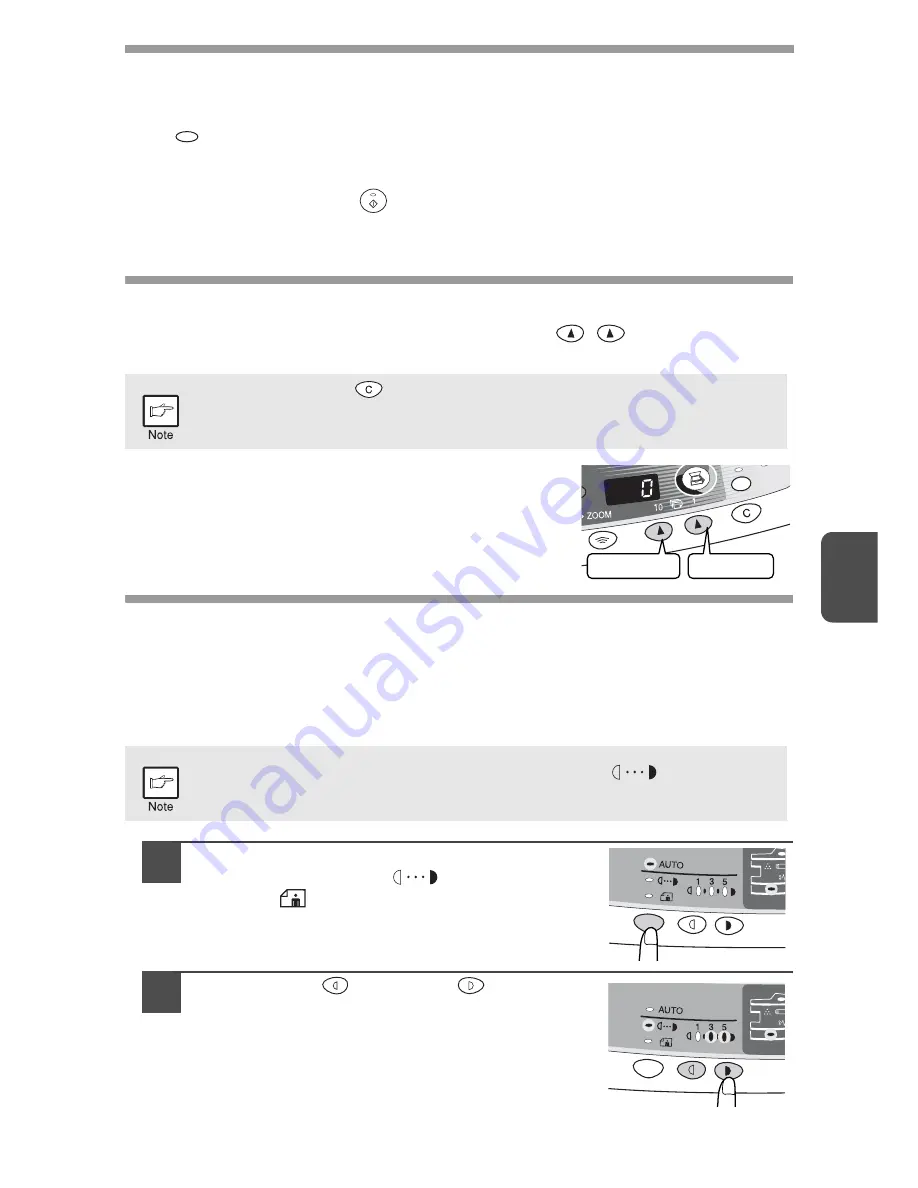
49
5
Stream feeding mode
The stream feeding mode allows easy operation of continuous copying from the
SPF. If the stream feeding mode has been enabled using user program No.4, the
SPF (
) indicator will blink approximately 5 seconds after the last original has
been fed by the SPF. While this indicator is blinking, any new originals placed in the
original feeder tray will be fed and copied automatically. If the stream feeding mode
has been disabled, the start (
) key must be pressed each time the originals are
set even immediately after completion of a copy run from the SPF. The default
setting of the stream feeding mode is "ON". See "USER PROGRAMS" (p.53).
SET THE COPY QUANTITY
Set the number of copies using the two copy quantity (
,
) keys when copying
from the original table or copying from SPF.
• Press the right copy quantity key to set the unit digit
from 0 to 9. This key will not change the tens digit.
• Press the left copy quantity key to set the tens digit
from 1 to 9.
EXPOSURE ADJUSTMENT/PHOTO COPYING
Exposure adjustment
Copy density adjustment is not required for most originals in the automatic exposure
mode. To adjust the copy density manually or to copy photographs, the exposure
level can be adjusted in five steps manually.
1
Press the exposure mode selector key to
select the MANUAL (
) mode or
PHOTO (
) mode.
2
Use the light (
) and dark (
) keys to
adjust the exposure level. If exposure level
2 is selected, the two left-handmost
indicators for that level will light up
simultaneously. Also, if level 4 is selected,
the two right-handmost indicators for that
level will light up simultaneously.
•
Press the clear (
) key to clear an entry if a mistake is made.
•
A single copy can be made with the initial setting, i.e., when "0" is
displayed.
The copy resolution used for AUTO and MANUAL (
) mode can be
changed. (p.53)
Tens digit
Unit digit
Summary of Contents for AL-1217
Page 1: ...AL 1217 AL 1457 DIGITAL MULTIFUNCTIONAL SYSTEM OPERATION MANUAL ...
Page 85: ......
Page 86: ......
Page 88: ...Printed in France TINSE0862TSZZ SHARP CORPORATION ...