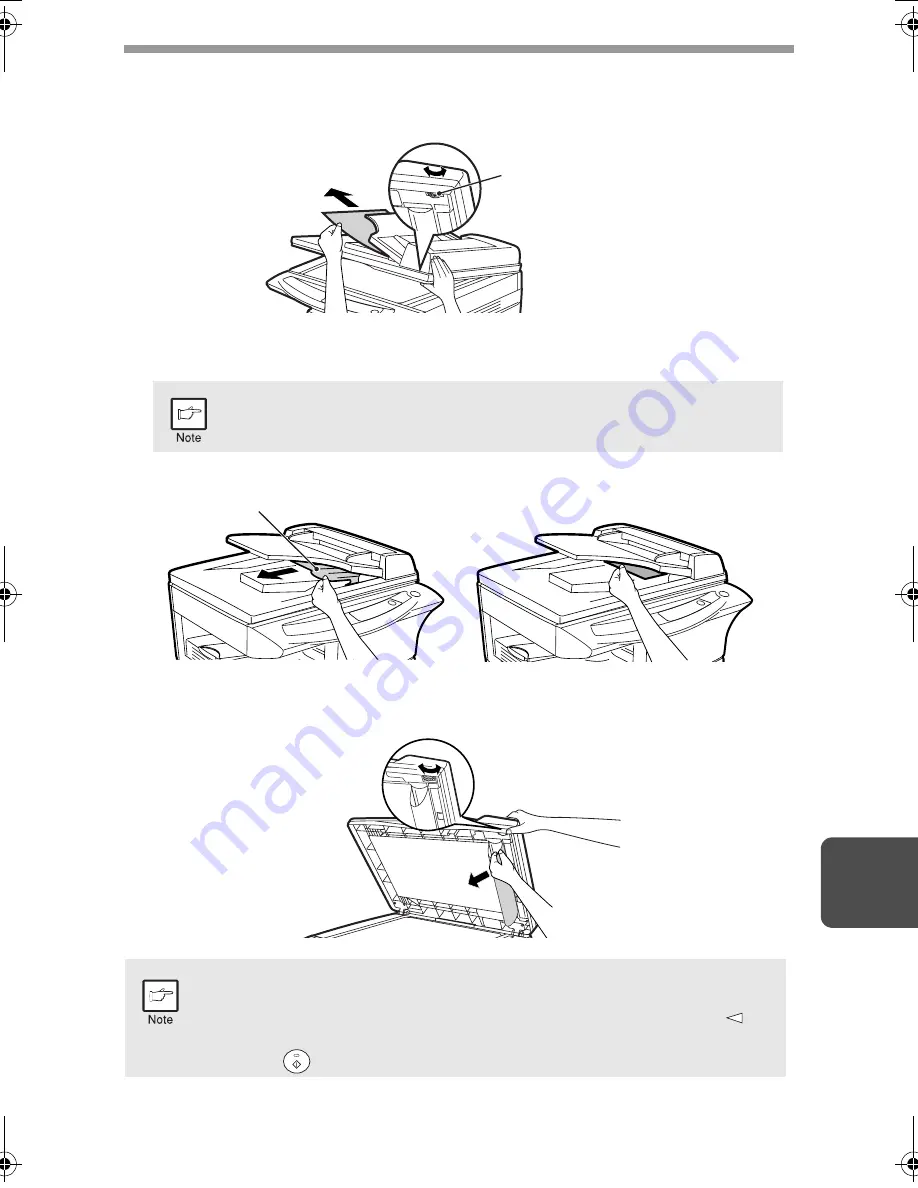
67
8
(B) Open the SPF/RSPF and rotate the roller rotating knob to remove the
misfed original from the exit area. If the misfed original cannot be easily
removed, proceed to (C).
(AL-1551CS)
With the RSPF, pull out the reversing tray to remove the misfed original.
(C) If the original does not move easily into the exit area, remove it in the
direction of the arrow while rotating the knob.
With the RSPF, after removing the misfed original from the exit area,
be sure to insert the reversing tray into the exit area until it locks in
place.
A number may appear in the display after a minus sign, indicating the
number of the originals that must be returned to the original feeder tray.
Open and close the SPF/RSPF to clear the SPF/RSPF misfeed (
)
indicator, and then return the required number of originals. Then press
the start (
) key to resume copying.
Roller rotating knob
Reversing tray
AL-1215_1530-1551CS.book 67
ページ
2002年8月7日 水曜日 午前9時34分
















































