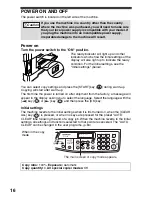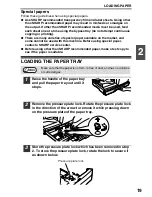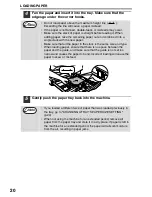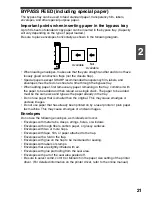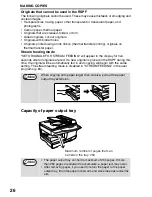12
CHECKING PACKED COMPONENTS AND
ACCESSORIES
Open the carton and check if the following components and accessories are
included.
If anything is missing or damaged, contact your authorized service representative.
If the machine does not function properly during setup or use, or if a
function cannot be used, see "TROUBLESHOOTING AND
MAINTENANCE" (p.71).
Note
Drum cartridge
(installed in machine)
Software CD-ROM
Telephone line cord
(AL-1566 only)
• Operation manual
• Operation manual
(For Facsimile)
(AL-1566 only)
TD cartridge
Summary of Contents for AL-1556
Page 1: ...DIGITAL MULTIFUNCTIONAL SYSTEM OPERATION MANUAL AL 1556 AL 1566 MODEL ...
Page 112: ...MEMO ...
Page 113: ...MEMO ...
Page 116: ...PRINTED IN FRANCE TINSE1232TSZZ ...