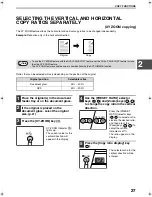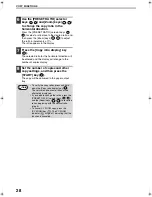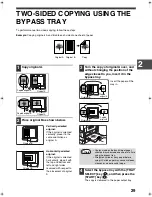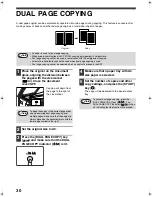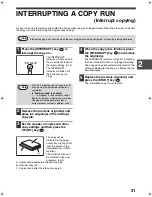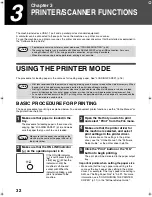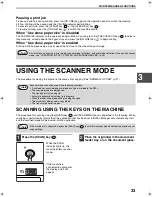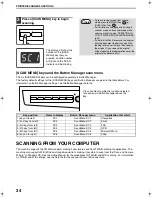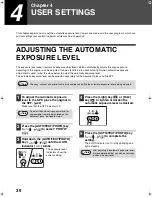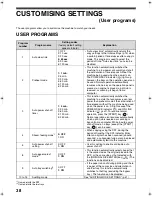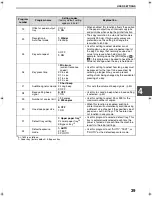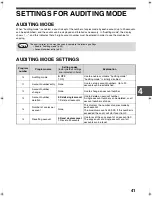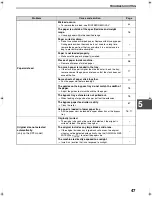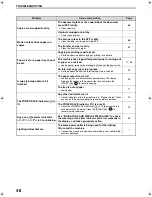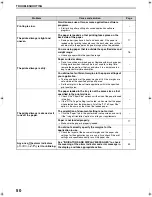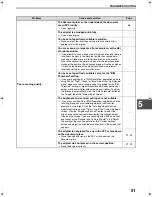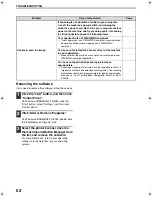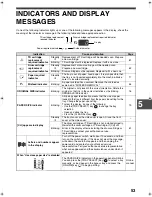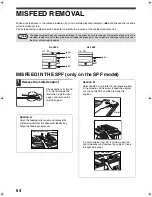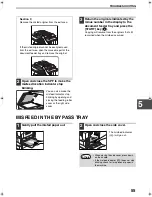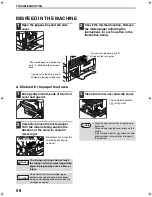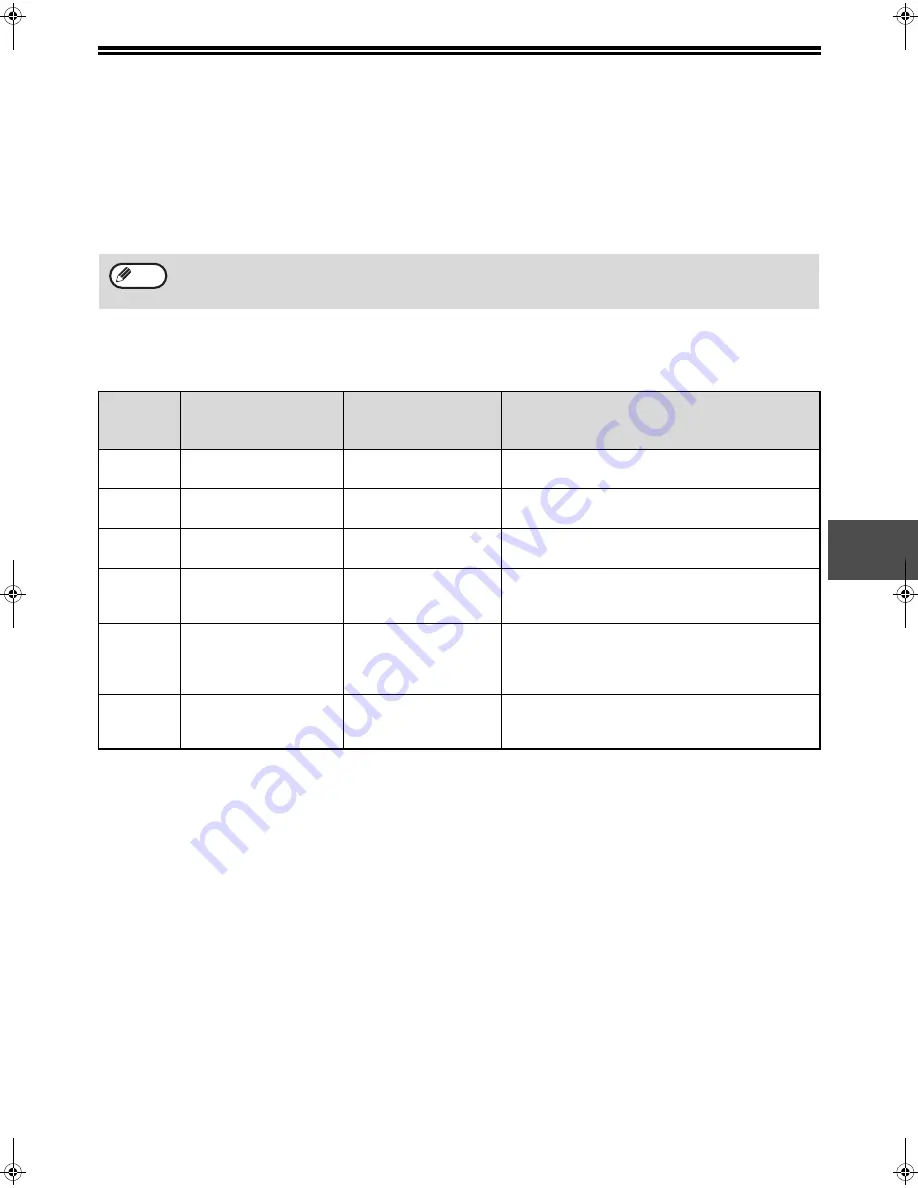
41
4
SETTINGS FOR AUDITING MODE
AUDITING MODE
When "Auditing mode" is enabled, a count is kept of the number of copies made by each account (up to 20 accounts
can be established), and the counts can be displayed and totalled as necessary. In "Auditing mode", the display
shows "- - -", and this indicates that a 3-digit account number must be entered in order to use the machine for
copying.
AUDITING MODE SETTINGS
The administrator of the machine should complete the following settings:
• Enable "Auditing mode" (p.43)
• Account number entry (p.43)
Note
Program
number
Program name
Setting codes
(factory default settings
are indicated in bold)
Explanation
10
Auditing mode
0: OFF
1: ON
Use to enable or disable "Auditing mode".
"Auditing mode" is initially disabled.
11
Account number entry
None
Use to set up account numbers. Up to 20
accounts can be established.
12
Account number
change
None
Use to change an account number.
13
Account number
deletion
0: Delete single account
1: Delete all accounts
Use to delete an account number.
A single account number can be deleted, or all
account numbers at once.
14
Number of copies per
account
None
This displays the number of copies made by
each account.
The maximum count is 49,999. If this number is
exceeded, the count will start over from 0.
15
Resetting account
0: Reset single account
1: Reset all accounts
Use to reset the copy count of an account to 0.
The copy count of a single account or of all
accounts can be reset.
AL-1633_1644_EX.book 41
ページ
2003年10月23日 木曜日 午後8時21分
Summary of Contents for AL-1633
Page 80: ...MEMO ...
Page 81: ...MEMO ...
Page 82: ...LUOKAN 1 LASERLAITE KLASS 1 LASERAPPARAT CLASS 1 LASER PRODUCT LASER KLASSE 1 ...
Page 83: ......