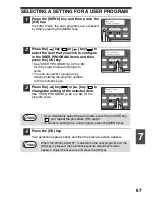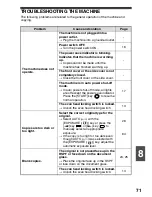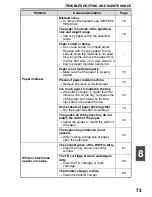59
6
USING THE SCANNER MODE
The procedure for placing the original is the same as for copying. See "NORMAL
COPYING" (p.24).
SCANNING USING THE KEYS ON THE MACHINE
When scanning is performed by this method, the application that has been set in
Button Manager will automatically start and the scanned image will be pasted into
the application.
Scanning from the operation panel of the machine
1
Press the [MODE SELECT] key to select
scanner mode.
The "
" indicator lights up to indicate that
scanner mode is selected.
2
Place the original. (p.24)
3
Press the [
] key (
) or [
] key (
) to
select the desired Button Manager scan
menu setting.
4
Press the [START] key (
) to begin scanning.
Scanner mode cannot be used at the following times:
• A misfeed has occurred (paper misfeed or original misfeed in the
RSPF).
• The user programs are being used.
• The tray paper size is being set.
• The machine is being used in copy mode.
• The front cover or side cover is open.
If the machine is in copy mode, press the [MODE SELECT] key to
switch to scanner mode and clear the previously set copy settings.
Scanner mode remains selected after scanning is finished. (To change
to a different mode, use the [MODE SELECT] key.)
Note
Note
SCAN USING:
SC1:
SP. FUNC
1,2,3,
ZOOM
OK
Note