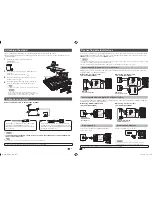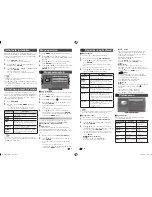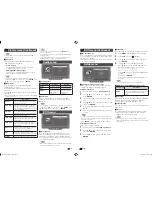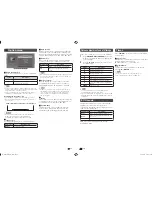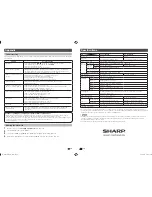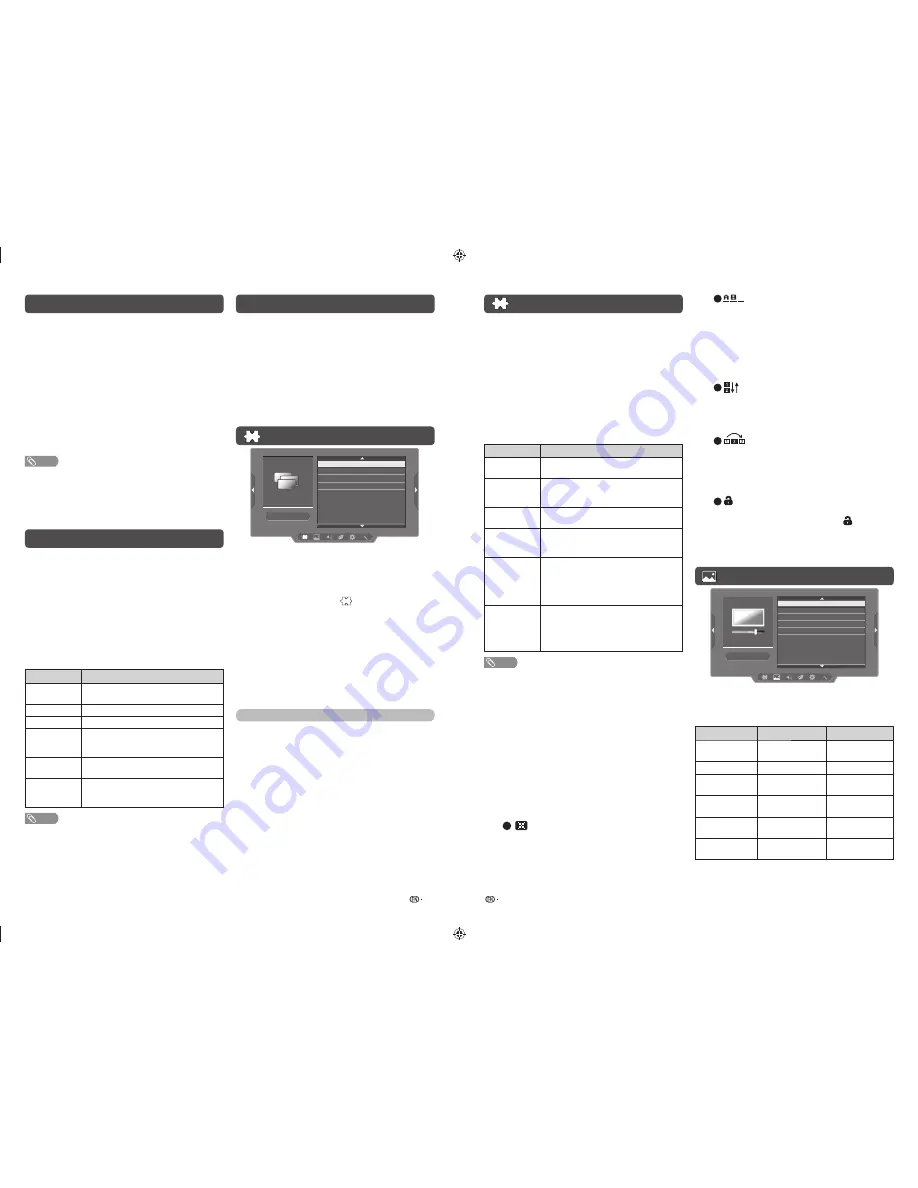
7
8
Programme setup (Continued)
H
Manual adjust
You can set some channel items manually.
1
Repeat steps 1 and 2 in
Auto installation
.
2
Press
a
/
b
to select “Manual adjust”, and then
press
ENTER
.
If you have already set the password, enter it
here.
• See page 10 for setting a password.
3
Press
a
/
b
to select your desired item, and
then press
c
/
d
to adjust the settings.
Item
Description
Storage to
[1~99]
Save programme to your desired channel
number. Press
R
to save.
Sound
system
Select the optimum sound system
(Broadcasting system) to receive. (B/G,
D/K, I, M)
Colour
system
Select the optimum colour system to
receive. (PAL, SECAM, NTSC)
Current CH
Select the channel you want to edit.
•
Selected channel will be automatically
refl ected in the background.
Search
Start searching from current channel.
•
Instead of pressing
c
/
d
to adjust the
frequency, you can set by directly entering the
frequency number of the channel with
0 — 9.
Press
R
to save.
Fine-tune
Tune the frequency of the stored channel
to your desired position.
•
Adjust while checking the background
picture as a reference.
Press
R
to save.
NOTE
• The frequency shown below the On-Screen Display shows
the real-time frequency of the displayed channel.
H
Programme edit
Use this menu to set up a channel individually.
1
Repeat steps 1 and 2 in
Auto installation
.
2
Press
a
/
b
to select “Programme edit”, and
then press
ENTER
.
3
Press
a
/
b
to select the channel you want to
edit, and then press
1
to
5
on the remote control
if necessary or press
RETURN
to exit.
• As you toggle down the channels, each channel is
immediately refl ected in the background when you
press
ENTER
.
1
(Erase programme)
Channels can be erased individually.
Press
1
to erase the selected channel.
Initial auto installation
When the TV powers on for the first time after
purchase, the initial auto installation wizard appears.
Follow the menus and make the necessary settings
one after another.
1
Press
POWER
on the TV.
• The initial auto installation wizard appears.
2
Press
a
/
b
to select the desired language,
and then press
ENTER
.
3
Press
a
/
b
to select “HOME” or “STORE”, and
then press
ENTER
.
• Auto installation will be executed.
• You do not need to do anything during the auto
search.
NOTE
• HOME mode: Settings are optimised for normal home
viewing and energy effi ciency.
• STORE mode: Settings are designed for maximum impact
in retail store displays.
• To change the STORE mode to HOME mode, please refer
to page 10 to reset the unit.
Selecting a preset AV mode
“AV mode” gives you several viewing options to
choose from to best match the system environment,
which can vary due to factors like room-brightness,
type of programme watched or the type of image
input from external equipment.
1
Press
AV MODE
.
2
Each time you press
AV MODE
, the mode
changes.
• You can also switch the mode in the “AV mode”
menu on the “Picture” and “Audio” menu screen.
Selected item
Description
STANDARD
For a highly defi ned image in a normally
bright room.
MOVIE
For a movie.
GAME
For game play.
USER
Allows the user to customise settings as
desired. You can set the mode for each
input source.
DYNAMIC
For a clear-cut image emphasising high
contrast for sports viewing.
DYNAMIC
(FIXED)
Changes the image and sound settings to
the factory preset values. No adjustments
are allowed.
NOTE
• You can select a different AV mode item for each input
mode. (For example, select STANDARD for TV input and
DYNAMIC for VIDEO input.)
Menu operation
1
Press
MENU
and the MENU screen displays.
2
Press
c
/
d
to select the desired menu.
(Programme setup, Picture, Audio, ECO, Setup,
Option)
3
Press
a
/
b
to select the desired menu item.
Press
ENTER
to proceed if necessary.
4
Press
a
/
b
or
c
/
d
to select the desired item
or adjust the item to the desired level. Press
ENTER
if necessary.
Programme setup
Programme setup
Auto installation
Auto search
Manual adjust
Programme edit
H
Auto installation
You can run auto installation again, even after setting
up the preset channels.
1
Press
MENU
and the MENU screen displays.
2
Press
c
/
d
to select “
” (Programme setup).
3
Press
a
/
b
to select “Auto installation”, and
then press
ENTER
.
If you have already set the password, enter it
here.
• See page 10 for setting a password.
4
Press
a
/
b
to select the desired language
listed on the screen, and then press
ENTER
.
You do not need to do anything during the auto
search. Press
MENU
to exit.
TV channel settings
You can reconfi gure the TV channel settings
automatically or manually using
Auto search
,
Manual adjust
or
Programme edit
.
H
Auto search
Use this menu to add new services automatically
after “Auto installation” has been completed.
Auto search will memorise channels available at that
time.
1
Repeat steps 1 and 2 in
Auto installation
.
2
Press
a
/
b
to select “Auto search”, and then
press
ENTER
.
If you have already set the password, enter it
here.
• See page 10 for setting a password.
You do not need to do anything during the auto
search. Press
MENU
to exit.
2
(Label)
When a TV channel sends its network name, the
“Auto installation” detects the information and
assigns a name to it. However, you can change
channel names individually.
Maximum 5 alphanumerics can be input.
Press
2
to start labelling.
Press
a
/
b
/
c
/
d
to select a character,
and then press
2
again or
ENTER
to save.
3
(Sort)
Channel positions can be sorted freely.
Press
3
to select the channel you want to move.
Press
a
/
b
to move it to the desired position, and
then press
3
again or
ENTER
to save.
4
(Skip)
Channels with “Skip” set to “On” are passed
over when using
CH
r
/
s
even if selected while
watching the image from the TV.
Press
4
to skip the selected channel.
Press
4
again to cancel the skip.
5
(Lock)
You can block the viewing of any selected channel.
Password must be set fi rst to allow “
” to
function.
• See page 10 for setting a password.
Press
5
to lock the selected channel.
Press
5
again to unlock the locked channel.
Picture menu
Picture
AV mode
Picture adjust
Advanced
Wide mode
Reset
H
Picture adjust
Adjusts the picture to your preference with the
following picture settings.
Selected item
c
button
d
button
Backlight
The screen dims
The screen
brightens
Contrast
For less contrast
For more contrast
Brightness
For less brightness For more
brightness
Colour
For less colour
intensity
For more colour
intensity
Tint
Skin tones become
reddish
Skin tones
become greenish
Sharpness
For less sharpness For more
sharpness
LC-32LE155M_EN_F895.indd 4
LC-32LE155M_EN_F895.indd 4
6/24/2013 3:29:11 PM
6/24/2013 3:29:11 PM