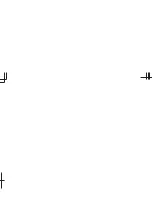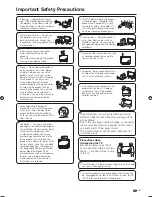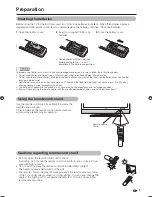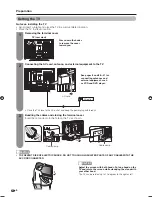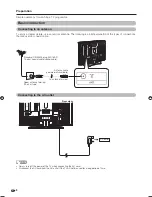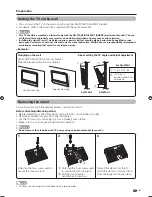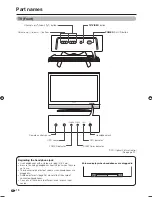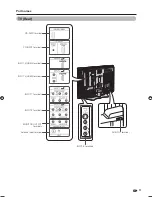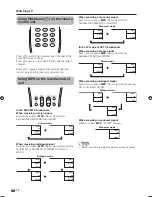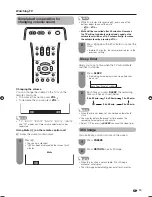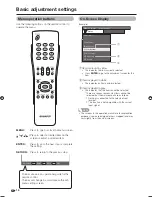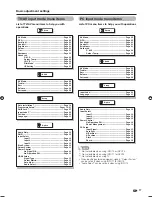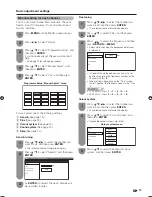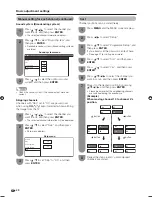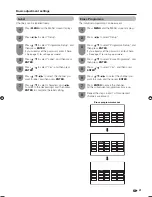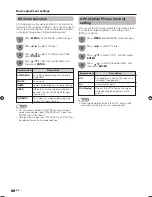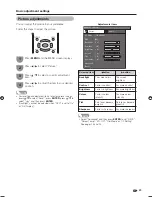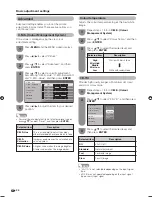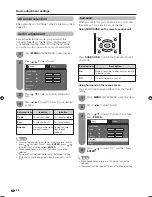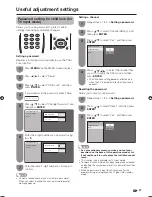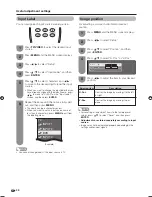POWER
button
(Example)
13
Turning on the power
Press
POWER
on the TV.
• POWER indicator (Green): The TV is on. (After a few
seconds, an image appears with sound.)
• After turning the power “ON” by pressing
POWER
on the
TV, you can turn the power ON/OFF by pressing
POWER
on the remote control.
Turning off the power
Press
POWER
on the remote control.
• The TV enters standby mode and the image on the screen
disappears.
• The POWER indicator on the TV changes from green to
red.
Press
POWER
on the TV.
• The POWER indicator on the TV turns off.
• When the TV is turned off by
POWER
on the TV, you
cannot turn on the power by pressing
POWER
on the
remote control.
Watching TV
POWER
button
POWER indicator
Off
Power off
The TV is in standby mode.
Red
POWER
indicator
The TV is on.
Green
NOTE
• If you are not going to use this TV for a long period of time,
be sure to remove the AC cord from the AC outlet.
• Minor power is consumed when the unit is in standby
mode.
Simple button operations for
changing channels
You can change channels in several ways.
Using CH
r
/
s
on the remote control unit
• Press
CH
r
to increase the channel number.
• Press
CH
s
to decrease the channel number.
NOTE
•
CH
r
/
s
on the TV operates the same as
CH
r
/
s
on
the remote control unit.
Using 0 — 9 on the remote control unit
Select the channels directly by pressing buttons
0
to
9
.
a
To select a 1-digit channel (e.g. channel 2):
• Press
0
, followed by
2
.
To select a 2-digit channel (e.g. channel 12):
• Press
1
, followed by
2
.
Channel display
Channel display changes approximately after 3
seconds as shown below.
12
SAT.1
B/G
PAL
MONO
12
SAT.1
42BX5H_en_b.indd 13
42BX5H_en_b.indd 13
2006/09/27 11:25:47
2006/09/27 11:25:47
Summary of Contents for Aquos LC-42BX5H
Page 2: ......
Page 48: ...46 Unit mm Dimensional drawings 671 1031 105 139 930 3 711 523 460 61 100 772 306 200 200 ...
Page 49: ......