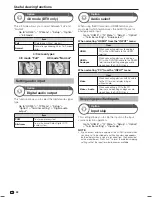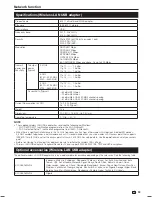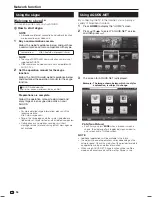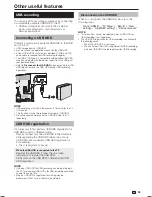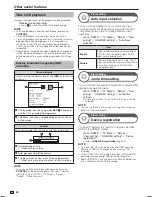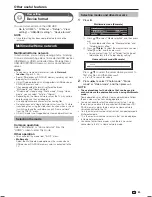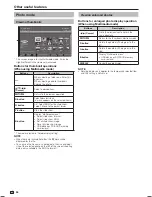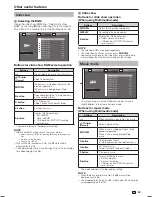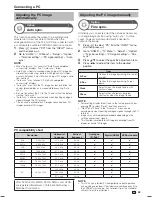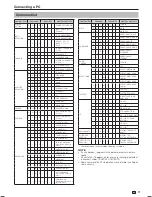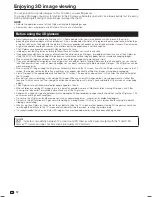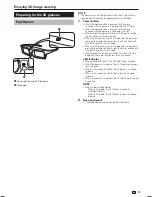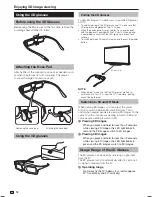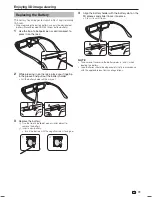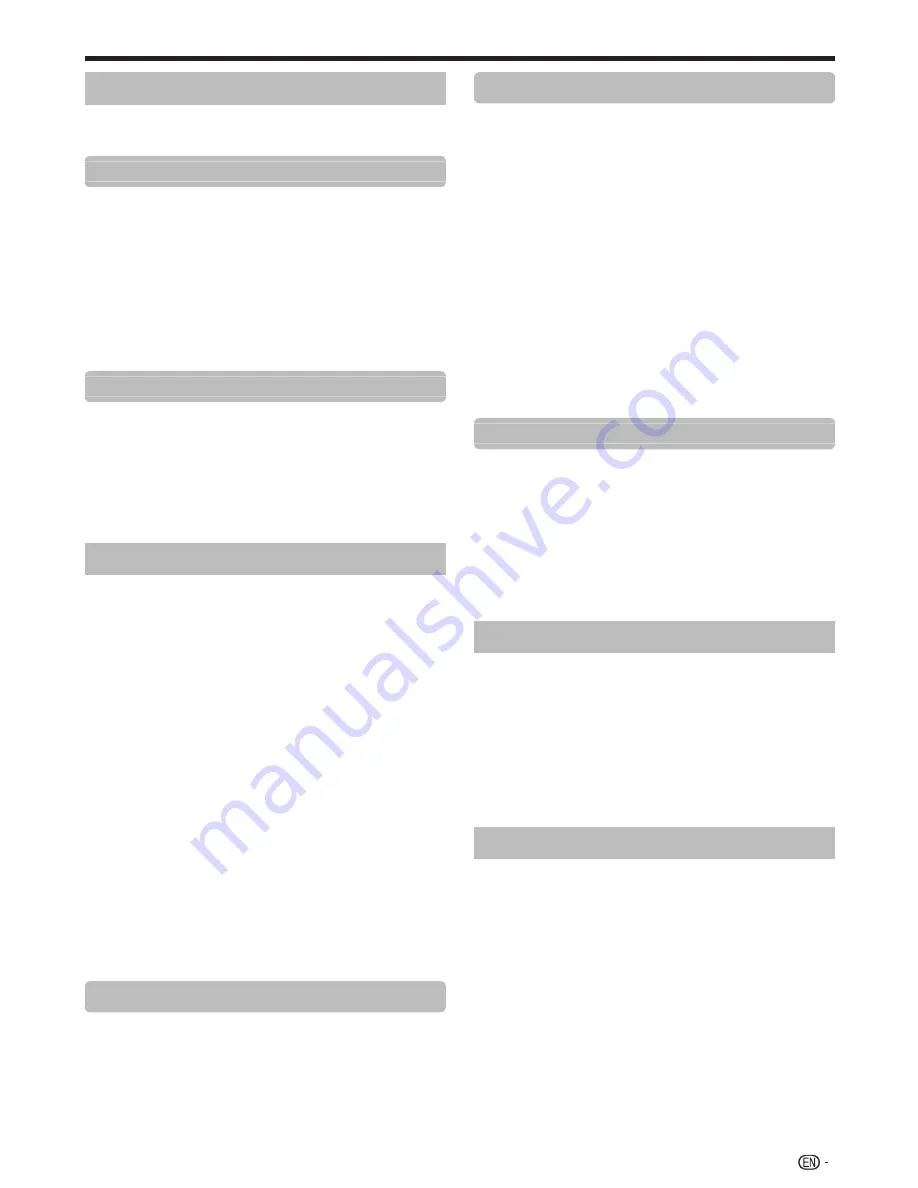
61
USB-recording
You can record the programme you are watching to the
registered USB HDD.
Starting USB-recording
Press
REC
E
.
• The TV starts USB-recording.
NOTE
• You can also operate from the control panel by pressing
CONTROL
.
• You cannot switch the channel or the input source during
USB-recording.
• During USB-recording, the TV cannot display photos or
play music from the internet, Home network or USB storage
devices and SD/SDHC memory card.
• You may not record programmes.
Completing USB-recording
1
Press
REC STOP
H
.
• The screen prompt pops up.
2
Press
c
/
d
to select “Yes”, and then press
?
.
• USB-recording has completed.
NOTE
• You can also operate from the control panel by pressing
CONTROL
.
USB-recording timer setting
You can set the USB-recording timer setting for
programmes you want to record.
NOTE
• To prevent the first part of the programme from being cut,
start recording the programme a few seconds earlier than
time set to start recording.
• When recording/viewing timer settings are set continuously
for multiple programmes, schedule the recording of the
previous programme to end earlier than the end of the
programme itself. Recording/viewing timer setting of the next
programme will start after that.
• A message will be displayed when the scheduled time
overlaps with an existing schedule. Make changes in
accordance with the on-screen instructions.
• It is not possible to newly schedule a recording that overlaps
with a timer setting that is currently running (recording). When
urgent setting of a schedule is desired, stop recording before
scheduling.
• A combined total of 16 timer settings (“Watch” and “Record”)
can be set.
• A CAM (CI Plus v1.3) PIN code may be necessary to record
broadcasts scrambled due to parental rate settings. When
a CAM PIN code is required for recording a programme, it is
necessary to enter the CAM PIN code in advance (Page 14).
If a CAM PIN code is not entered or is entered incorrectly, the
programme will not be able to be recorded/played back.
EPG timer setup
You can select the programme you want to record and
set the timer setting with EPG (Pages 25 to 27).
Manual timer setting
“Manual timer setting” enables you to set date, recording
start/stop time and channel.
1
Press
GUIDE
.
2
Press
B
to display the timer list.
3
Press
B
again to display the “Manual timer
setting” screen.
4
Set date, recording start/stop time and channel.
5
Press
c
/
d
to select “Record”, and then press
?
.
• A confirmation screen will be displayed for the timer
setting.
6
Press
c
/
d
to select “Yes”, and then press
?
.
NOTE
• When the country setting is set to “New Zealand”, you
may not display a Timer list screen in the above mentioned
procedure. You can display the Timer list screen from
“HOME” > “TV Menu” > “EPG” > “Timer list”.
Manual clock setting
When the TV cannot receive the time via digital
broadcast, perform “Manual timer setting” after setting
the clock.
Go to “HOME” > “TV Menu” > “View setting”
> “Individual setting” > “Clock setup” > “Time
adjustment”.
NOTE
• You cannot set the manual clock setting during USB
recording.
Timer list
A list of programmes scheduled for recording can be
displayed.
1
Press
GUIDE
.
2
Press
B
to display the timer list.
NOTE
• When the country setting is set to “New Zealand”, you
may not display a Timer list screen in the above mentioned
procedure. You can display the Timer list screen from
“HOME” > “TV Menu” > “EPG” > “Timer list”.
USB-recording playback
To playback the recorded programmes, open the USB-
recording list and select the desired programme.
1
Go to “HOME” > “Record list”.
2
Press “
?
” button.
•
Press
H
to return the scene that is
broadcasting.
NOTE
• You may not playback recorded programmes when the
programme provider restricts or completely prevents
recording or later watching of an encoded programme.
• Depending on the protection signal specified by a broadcast
station, recorded broadcasts can only be played back for a
certain period of time or cannot be played back at all (Page
14).
Other useful features
LC-70UD1X_EN_book.indb 61
LC-70UD1X_EN_book.indb 61
10/18/2013 9:43:15 AM
10/18/2013 9:43:15 AM