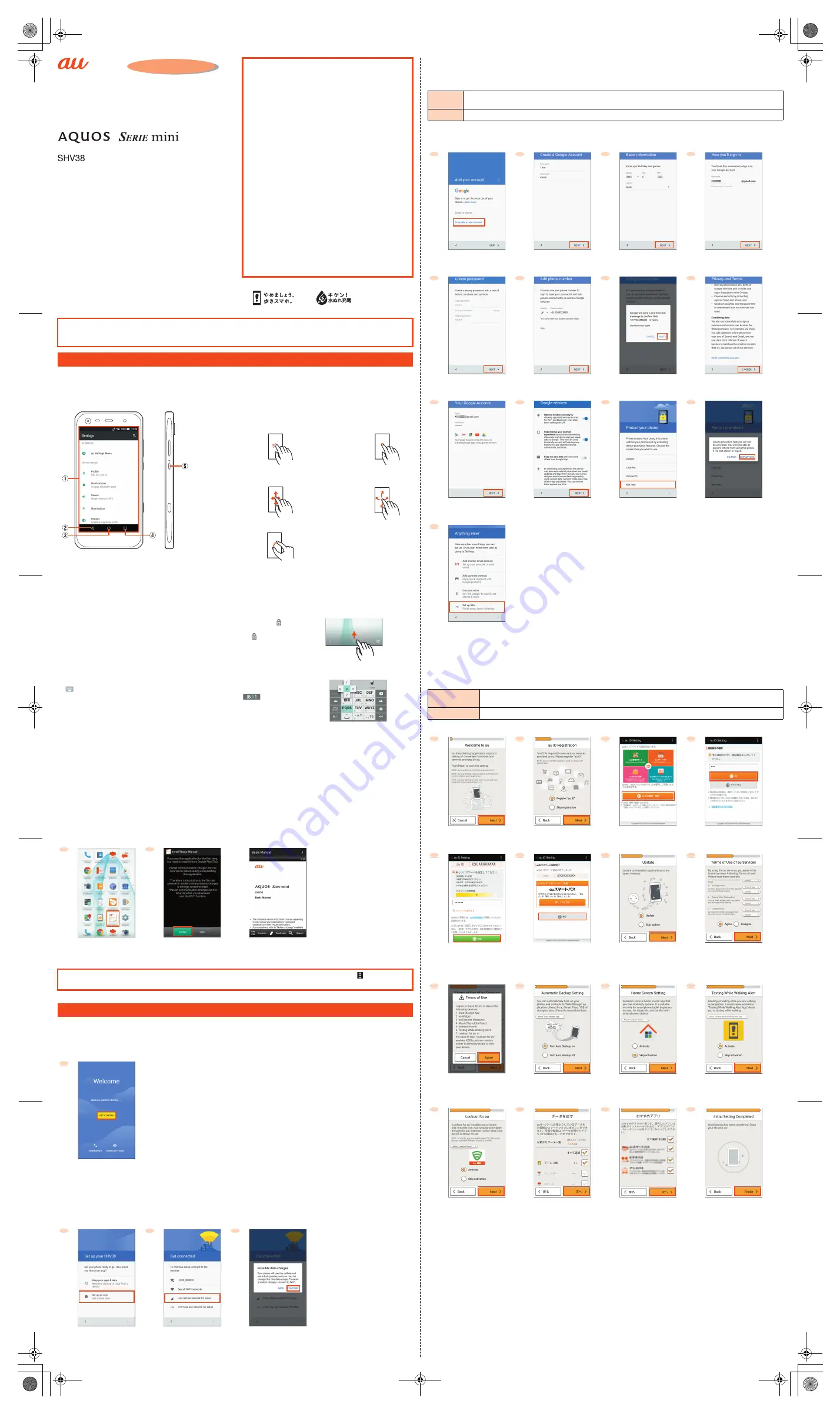
Setting Guide
Please read this manual first
Thank you for buying the “AQUOS SERIE mini SHV38” (simply
called the “product” from here on).
This manual describes the settings and precautions for using the
product. For detailed descriptions of various functions, refer to the
“Instruction Manual application” (Japanese version) that can be
used on the product.
* For illustrations and descriptions in this manual, refer to “Basic
Manual” available on the au homepage and on the product.
* The company names and product names appearing in this manual
are trademarks or registered trademarks of their respective holders.
* Phone illustrations and screen shots are for descriptive purposes only,
and may differ from the actual product.
January 2017, 1st Edition
Sold by: KDDI CORPORATION,
OKINAWA CELLULAR TELEPHONE COMPANY
Manufactured by: SHARP CORPORATION
Basic Operations
Describes names of parts and basic operations.
Initial Settings
■
STEP1: Language Setting
Set the language to use on the product.
■
STEP2: Data Transfer/Wi-Fi
®
Connection Settings
By using
“Keep your apps & data”, you can transfer data from an old
device etc.
You can connect to an Internet service via a household wireless LAN
(Wi-Fi
®
) environment or a public wireless LAN environment when out
and about.
■
STEP3: Google Account Settings
Set up a Google
™
account for using applications provided by Google Inc.
■
STEP4: au
かんたん設定
(au Easy Setting)
Set an au ID etc. to use various services provided by au.
E-mail Settings and Changing E-mail Address
Set for using E-mail (@ezweb.ne.jp). An e-mail address is set
automatically in the initial settings. You can change the e-mail
address set in the initial settings.
Making/Receiving Calls
You can make/receive a call.
How to Transfer Data with the au Settings Menu
Return/Store data with the au Settings Menu.
Reducing Battery Consumption
You can switch the setting of functions using “function buttons” to
reduce the battery consumption.
Brighten the screen/Increase the light duration of the
backlight
You can change settings of the screen.
濡れた状 態での充 電は、
異 常 な発 熱・焼 損 などの
原因となり大変危険です。
For detailed operations, refer to the “Instruction Manual application” (Japanese version) that can be used on the product.
●
When the display language is Japanese, on the home screen, “Apps Sheet”
[
[
取扱説明書
] (Instruction Manual).
You can switch the display language for function names and other items to English.
●
On the home screen, “Apps Sheet”
[
[
設定
] (Settings)
[
[
言語と入力
] (Languages & input)
[
[
言語
] (Languages)
[
[
言語を追加
]
(Add a language)
[
[English]
[
Long touch “English (United States)” and drag it to the top of the list.
■
Character Input Method
* Following operation explanations use “Japanese S-Shoin”. On the character entry screen,
[
]
[
[Japanese S-Shoin].
You can enter characters by flick input or tapping keys repeatedly. Tap “
” to switch the
input modes.
Flick input
By touching a key, the candidates that can be entered by flick input are displayed as shown on
the right. By flicking the key in the direction of a desired character being displayed, the
character is entered in the character entry area.
■
App Permissions Settings
When you activate applications/functions to access to the function or information of the product for the first time, the confirmation screen for
requesting the permission of access authority is displayed. When the confirmation screen is displayed, check the displayed contents
carefully and follow the one-screen instructions.
●
The explanation screen for permissions may be displayed depending on the applications/functions. Also, multiple confirmation screens
may be displayed or the displayed contents may differ. Check the displayed contents carefully and follow the on-screen instructions.
If you deny the permission, the application/function may not be activated or the use of function may be restricted.
●
In this manual, some description of the confirmation screens may be omitted.
■
Using “Basic Manual”
●
To use the application for the first time, you need to download and install it by following on-screen instructions.
The Google initial settings screen is displayed automatically when you turn the power on for the first time. Follow the on-screen instructions
to set each function.
■
STEP1: Language Setting
●
Alternatively, on the home screen, “Apps Sheet”
[
[Settings]
[
[Languages & input]
[
[Languages].
■
STEP2: Data Transfer/Wi-Fi
®
Connection Settings
You may skip the steps here for transferring data from another device/making Wi-Fi
®
Connection settings. By using “Keep your apps &
data”, you can transfer data from an old device etc. For detailed Wi-Fi
®
settings, refer to the “Instruction Manual application” (Japanese
version) that can be used on the product.
●
Alternatively, on the home screen, “Apps Sheet”
[
[Settings]
[
[Wi-Fi]
[
Tap “Off” to set “On” to set Wi-Fi
®
connection.
* To transfer data from another device, select “Keep your apps & data” and follow the on-screen instructions.
When using the product
●
The battery is built into the product, and cannot be removed by the customer.
●
To force the power off, hold
f
down for 8 or more seconds (Release your finger after the product vibrates to turn the power off).
Basic Operations
A
Display
Touch it directly with your fingers to operate.
Tap/Double tap
Tap: Gently touch the
screen and then
immediately release
your finger.
Double tap: Tap the
same position twice.
Long touch
Keep touching an
item etc. with your
finger.
Slide/Swipe/Drag
While your finger is
gently touching the
screen, an item, etc.,
trace it to the desired
direction or position.
Flick
Touch the screen and
then quickly move
(flick) your finger up,
down, right or left.
Pinch
Touch the screen with
two fingers and widen
(pinch-out) or narrow
(pinch-in) the fingers'
distance.
Turning the Screen On
Lift the product and keep it stationary to turn the
screen on when the screen is turned off (Turn screen
on by holding).
* This function is enabled when you purchase the
product.
In the following cases etc., the screen may not be
turned on.
• When you are moving with the product held (while
walking, driving a car, etc.)
• When you keep the product moving before or after
lifting it
• When you lift the product vertically or horizontally
B
^
(Back key): Tap it to return to the previous screen.
C
#
(Home key): Tap it to display the home screen.
D
$
(Recent Apps key): Tap it to display Recent Apps screen.
E
f
(Power key): Hold it down to turn the power on. Hold it down while the power is
turned on
[
[Power off] to turn it off.
Unlocking the screen
Unlock the screen by sliding “
” up.
●
If a password, etc. is set for the screen lock,
it is displayed as
.
The installation is not
completed
The installation is
completed
1
2
z
On the home screen, “Apps
Sheet”
[
[Basic Manual].
[Install]
[
On the Google Play
™
screen, [UPDATE]
[
Install by
following on-screen instructions.
Use Basic Manual
For detailed operations of Instruction Manual application (Japanese version), in “
取扱説明書
” (Instruction Manual), [
]
[
[
ヘルプ
]
(help) to refer to help when the display language is Japanese.
Initial Settin
g
s
1
Select the language
[
[GET STARTED].
1
2
3
z
z
[Set up as new].
*
[Use cellular network for setup].
Confirm the contents and
[CONTINUE].
《
Character entry screen (Japanese S-Shoin)
》
■
STEP3: Google Account Settings
You can use applications provided by Google Inc. such as “Play Store” and “Calendar” by setting up a Google account. You can use the
product without a Google account set, but in such case some applications are not available.
The main setting items are as follows.
●
The Google account setup screen is also displayed when you activate an application for which a Google account is required for the first
time.
●
Depending on how you operate, screens other than those below may be displayed.
*1 If you already have a Google account, enter the e-mail address.
*2 To set the screen lock, select the lock method and follow the on-screen instructions.
*3 To use other setting items, select it and follow the on-screen instructions.
■
STEP4: au
かんたん設定
(au Easy Setting)
You can use various services provided by au such as au Smart Pass and “au Simple Payment Service” in which you can purchase
applications displayed on Google Play by setting an au ID.
●
Alternatively, on the home screen, “Apps Sheet”
[
[Settings]
[
[au Settings Menu]
[
[au Easy Setting].
*1 The default value is the four-digit security code you wrote on the application form.
*2 au ID registration is complete.
*3 To use the “Data Storage” application and automatically store photos and address book entries to the au server, select “Turn Auto Backup on”.
*4 Preliminary settings for Lookout for au are finished by permitting each authority.
*5 If a confirmation screen is displayed for Wi-Fi
®
connection or au Market, follow the on-screen instructions.
*6 Applications to be displayed and their number may be updated.
*7 If a screen for recovery of an application appears, follow the on-screen instructions to recover the application.
Username
Register your Google account (user ID) and any characters which you want to use as a mail address. You can register any
user name but you cannot set the same user name as another user's.
Password
Register the password for using your Google account.
1
2
3
4
z
z
z
z
[Or create a new account].
*1
Enter your “First name” and
“Last name”
[
[NEXT].
Enter basic information
[
[NEXT].
Enter your “Username”
[
[NEXT].
5
6
7
8
z
z
z
z
Enter the password
[
[NEXT].
Confirm phone number for reset
[
[NEXT].
Confirm phone number
[
[VERIFY].
Confirm the contents
[
[I AGREE].
9
10
11
12
z
z
z
z
[NEXT].
Confirm the contents of Google
services
[
[NEXT].
[Not now].
*2
[SKIP ANYWAY].
13
[Set up later].
*3
au ID
Register your au phone number or any other characters as an au ID. The same “au ID” as another user's cannot be
registered.
au ID password
Register the password for using your au ID.
1
2
3
4
z
z
z
z
[Next].
[Register “au ID”]
[
[Next].
[au ID
の設定・保存
]
(Set/Save au ID).
Enter the security code
[
[OK].
*1
5
6
7
8
z
z
z
z
Enter the password
[
[
設定
] (Settings).
[
終了
] (Finish).
*2
Confirm the contents and
follow the on-screen
instructions
[
[Next].
Confirm the contents and
follow the on-screen
instructions
[
[Agree]
[
[Next].
9
10
11
12
z
z
z
z
Confirm the contents
[
[Agree].
Confirm the contents and
follow the on-screen
instructions
[
[Next].
*3
Confirm the contents and
follow the on-screen
instructions
[
[Next].
Confirm the contents and
follow the on-screen
instructions
[
[Next].
13
14
15
16
z
z
z
Confirm the contents and
follow the on-screen
instructions
[
[Next].
*4
Select data you want to
return from au server
[
[
次へ
] (Next).
*5
Mark the applications to
install
*6
[
[
次へ
] (Next).
*7
[Finish].



















