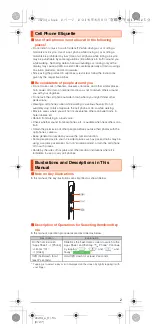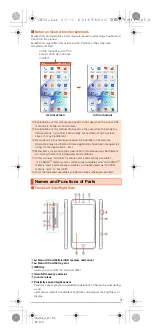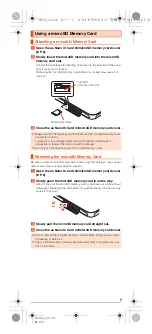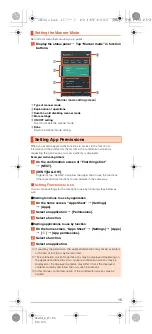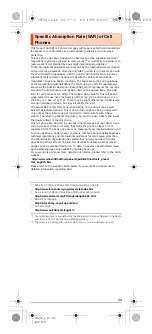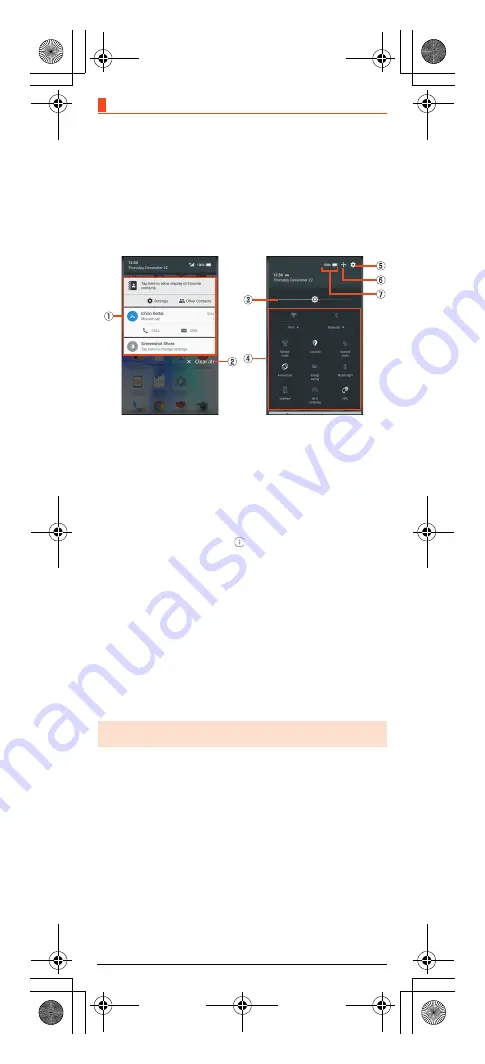
14
shv34̲e̲01.fm
[14/27]
In the notification/status panel, you can check the details on notification icons
and status icons or activate an application corresponding to the icon.
You can also set the manner mode, VeilView, etc.
■
Displaying the notification panel
A
Slide the status bar down.
■
Displaying the status panel
A
Drag the status bar down with your two fingers.
Alternatively, long touch “
$
” to display the status panel.
■
Viewing the Notification/Status Panel
A
Notification
Check the status of the product and notifications as well as make settings
for Address Book Plus. Tap notifications to activate corresponding
application.
•
Flick notifications to the left or right to delete them. Some notifications
cannot be deleted.
•
Slide the displayed area up to view hidden notifications.
•
Slide notifications up or down using two fingers or pinch in/pinch out to
switch between detailed and simple views.
•
Long touch notification
[
Tap [
] to make notification settings for the
application.
B
Clear all
Tap it to clear all the notifications. You may not be able to delete a
notification depending on the notification.
C
Brightness adjusting bar
Drag it to adjust the brightness of the screen.
D
Function buttons
Change settings of the frequently used function. Operations are different
depending on the functions.
E
Settings
Tap it to make various settings for the product.
F
Customize
Change or rearrange the displayed function buttons.
G
Battery level
Tap it to check the battery usage.
Using the Notification/Status Panel
◎
Slide the screen up/down or tap the top of the screen to switch the
notification panel/status panel.
《
Notification panel
》
《
Status panel
》
shv34_e.book 14 ページ 2016年6月3日 金曜日 午前11時25分