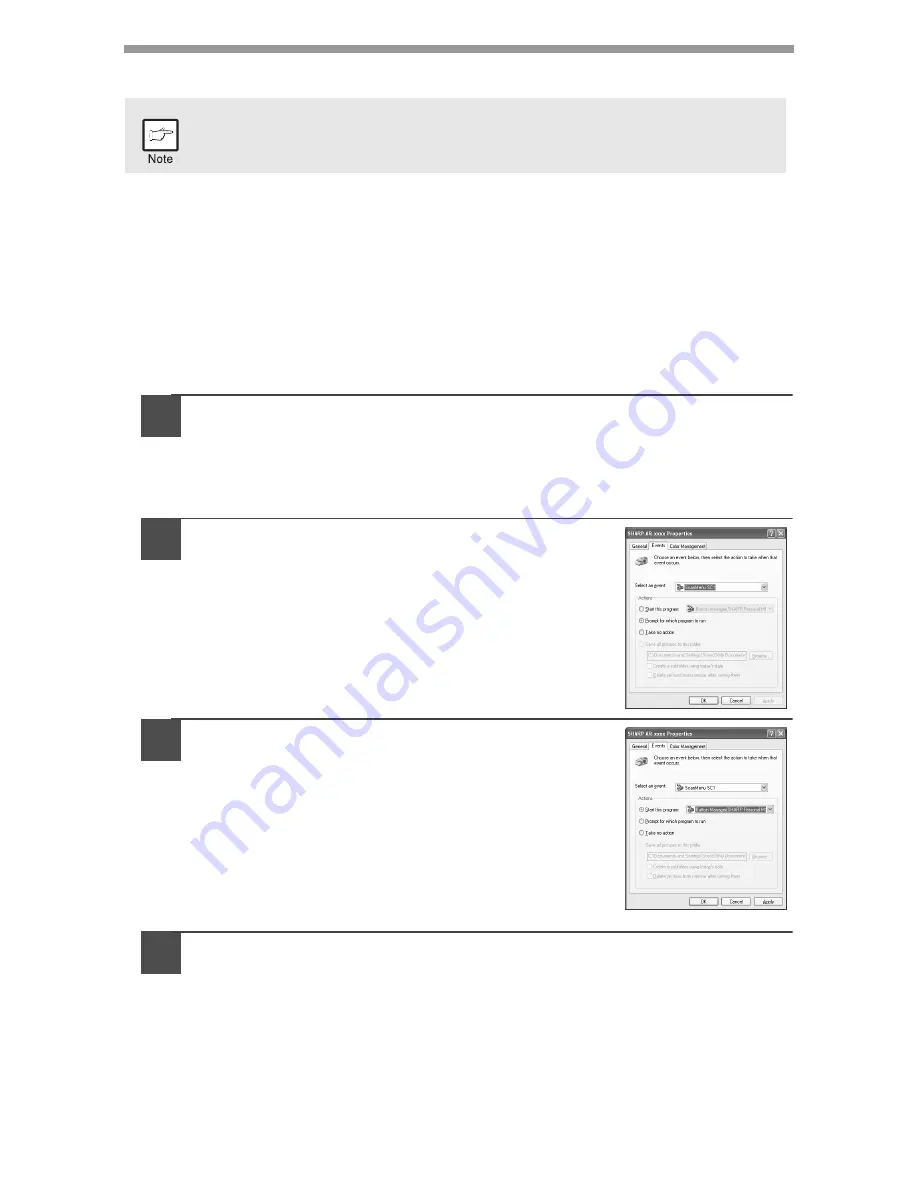
56
USING THE SCANNER MODE
Using the Button Manager
Setting up the Button Manager
The scanner driver for this unit includes an STI (Still image) driver and WIA
(Windows Image Acquisition) driver. You can install software that supports the STI
driver and WIA driver to enable scanning using only the operation panel of the unit.
The Button Manager accessory software supports the STI driver and WIA driver. Setup
that is required in Windows to use the Button Manager is explained in the following.
Windows XP
1
Click the "start" button, select "Control Panel" and click
"Printers and Other Hardware", and then click "Scanners and
Cameras" in the start menu. Right click the "SHARP AR-xxxx"
(where xxxx is the model name of your unit) icon and click
"Properties" in the menu that appears.
2
In the "Properties" screen, click the
"Events" tab.
3
Click the "Select an event" button and
select "ScanMenu SC1" from the pull-down
menu. Select "Button Manager (SHARP
Personal MFP series)" in "Start this
program" and click "Apply".
4
Repeat Step3 to set "ScanMenu SC2" through "ScanMenu SC6" .
Click the "Select an event" button and select "ScanMenu SC2" from the pull-
down menu. Select "Button Manager (SHARP Personal MFP series)" in
"Start this program" and click "Apply". Do the same for each ScanMenu
through "ScanMenu SC6".
When the settings have been completed, click the "OK" button to close the
screen. When the settings have been completed in Windows, start the
Button Manager. Adjust detailed settings and then scan an image from the
unit. For the procedures for starting Button Manager and adjusting settings,
see "Scan Button Destination Setting Dialog Box" (p.58).
For problems with the scanner function, see the online manual or the
help file for the driver.
Summary of Contents for AR-153E N
Page 85: ......
















































