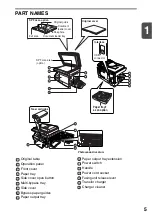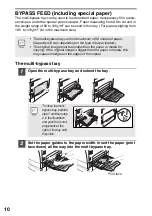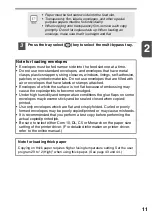Reviews:
No comments
Related manuals for AR-203E X

T8106
Brand: Tally Pages: 53

T2265 SprintPro
Brand: Tally Pages: 30

T2040
Brand: Tally Pages: 108

9045N
Brand: TallyGenicom Pages: 2

2900 -
Brand: TallyGenicom Pages: 2

WPL608
Brand: Wasp Pages: 2

Nuvera 120 EA
Brand: Xerox Pages: 5

Elite 12/1200N
Brand: GCC Technologies Pages: 8

16C0365 - 5500 MFP
Brand: Lexmark Pages: 88

PM1115UW
Brand: StarTech.com Pages: 13

PRIMA401
Brand: Magicard Pages: 124

Intelliprint cL160
Brand: Genicom Pages: 216

MF 5482
Brand: Sagem Pages: 102

AltaLink C81 Series
Brand: Xerox Pages: 412

Zebra QLN320
Brand: U-Line Pages: 30

ECOSYS P8060cdn
Brand: Kyocera Pages: 20

CX3500 Series
Brand: Epson Stylus Pages: 2

MantraJet 1100
Brand: Yurex Pages: 29