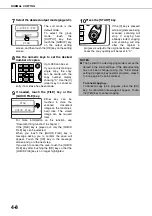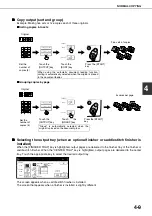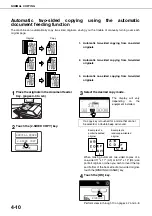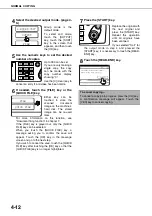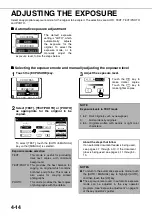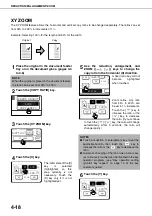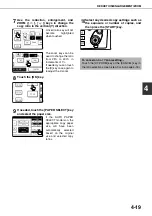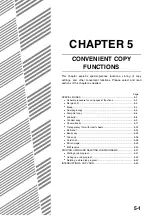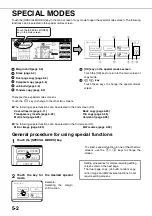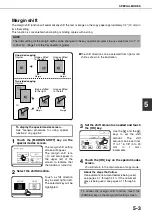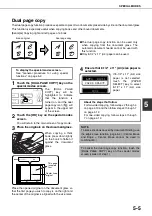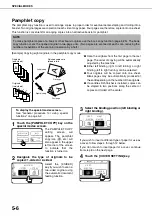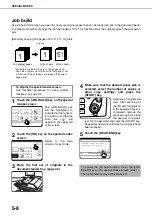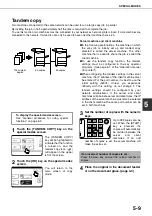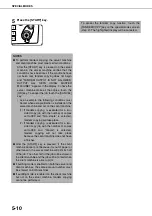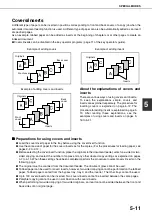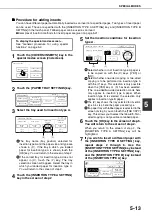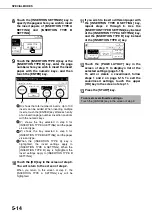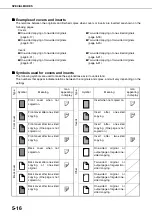5-1
CHAPTER 5
CONVENIENT COPY
FUNCTIONS
This chapter explains special-purpose functions, storing of copy
settings, and other convenient functions. Please select and read
sections of this chapter as needed.
Page
SPECIAL MODES................................................................................... 5-2
●
General procedure for using special functions................................ 5-2
●
Margin shift...................................................................................... 5-3
●
Erase............................................................................................... 5-4
●
Dual page copy ............................................................................... 5-5
●
Pamphlet copy ................................................................................ 5-6
●
Job build.......................................................................................... 5-8
●
Tandem copy .................................................................................. 5-9
●
Covers/inserts ................................................................................. 5-11
●
Transparency film with insert sheets............................................... 5-22
●
Multi shot......................................................................................... 5-23
●
Book copy ....................................................................................... 5-25
●
Tab copy ......................................................................................... 5-26
●
Card shot......................................................................................... 5-28
●
Mirror image .................................................................................... 5-30
●
B/W reverse .................................................................................... 5-30
STORING, USING AND DELETING JOB PROGRAMS......................... 5-31
●
Storing a job program...................................................................... 5-31
●
Calling up a job program ................................................................. 5-32
●
Deleting a stored job program......................................................... 5-32
INTERRUPTING A COPY RUN.............................................................. 5-33
Summary of Contents for AR M550N - B/W Laser - Copier
Page 3: ...Part 1 General Information ...
Page 4: ......
Page 28: ......
Page 75: ...Part 2 Copier Operation ...
Page 76: ......
Page 130: ......
Page 134: ......
Page 170: ......