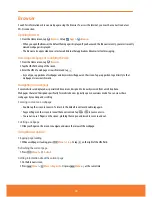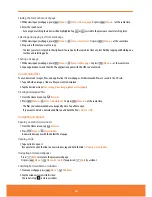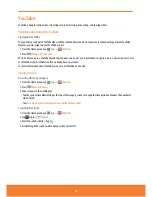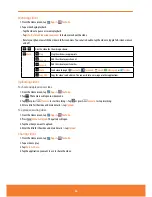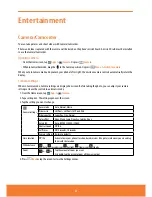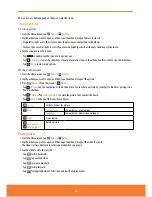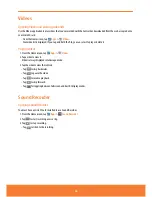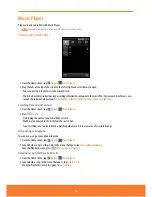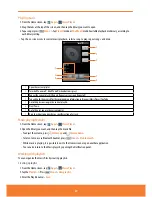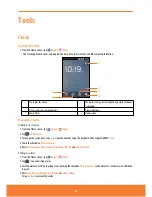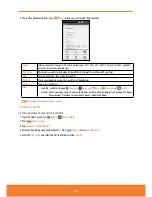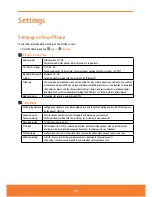Gallery
Use Gallery to view your pictures and videos. You can edit and add effects to your photos. You can also easily add a photo as
your contact icon, location icon, or wallpaper.
Opening Gallery and viewing album lists
Opening Gallery
ⰺ
From the Home screen, tap
Apps
>
Gallery
.
ⰺ
Or when you’re in Camera/Camcorder mode, tap the thumbnail image at the top right.
Your album list is displayed. Albums are groups of images and videos in folders.
Managing Albums
1. From the Home screen, tap
Apps
>
Gallery
.
2. Press
Menu
twice.
3. Check the albums you want.
ⰺ
Tap
Share
> Tap the application to use to share the selected albums. You can share the entire contents of one or more
albums.
ⰺ
Tap
Delete
> Tap
Confirm Delete
to delete selected albums and all contents from your microSD card.
ⰺ
Tap
More
> Tap
Details
to get details about selected albums.
Opening an album and viewing its contents
Viewing contents of an album
After you’ve selected an album, you can browse through your pictures and videos. Albums open displaying the pictures
and videos they contain in a chronologically ordered grid. The name of the album is shown at the top of the screen.
1. From the Home screen, tap
Apps
>
Gallery
.
2. Swipe left or right across the screen to view additional albums, then tap an album to open and view its contents.
3. When you open an album,
ⰺ
Swipe left or right across the screen to view more contents. Tap a thumbnail image to view it.
ⰺ
Drag
to the left or right to scroll adjust scrolling speed. The image creation dates is displayed enabling you to
easily locate an image.
ⰺ
Tap
to change the album view mode. You can view the pictures and videos in a grid or in stacks, sorted by date
and location.
Working with pictures or videos in batches
You can select one or more pictures or videos in an album to work on them in batches.
1. From the Home screen, tap
Apps
>
Gallery
.
2. Tap the album you want to open, and then press
Menu
twice.
3. Check the pictures or videos you want.
ⰺ
Tap
Share
> Tap the application to use to share the selected items.
ⰺ
Tap
Delete
> Tap
Confirm Delete
to delete selected items from your microSD card.
ⰺ
Tap
More
> Tap
Details
to get details about selected items.
93
Summary of Contents for AT&T FX PLUS
Page 1: ......