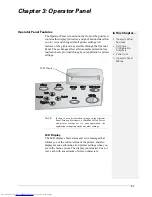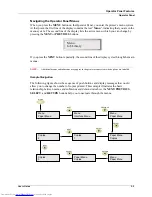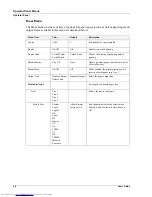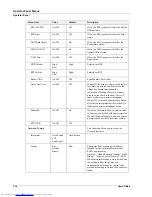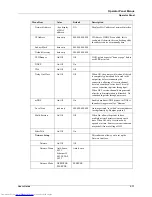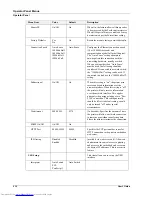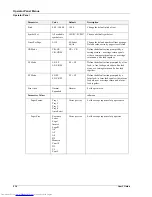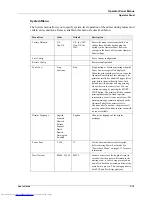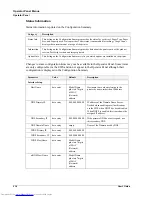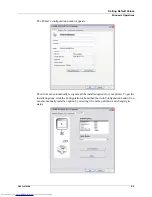User’s Guide
3-15
Operator Panel Menus
Operator Panel
System Menu
The System menu allows you to specify system-level operation of the printer during normal and
certain error conditions. Items available in this menu are described below
Menu Item
Value
Default
Description
Factory Defaults
U.S.
Non-U.S.
U.S. for 110V
Non-U.S. for
230V
Resets the menu to factory defaults. You
change these defaults by changing the
options in the Operator Panel; however,
settings in the driver will override Operator
Panel settings.
Save Config
Saves current configuration.
Restore Config
Restores configuration.
Toner Low
Stop
Continue
Stop
Stop printing or Continue printing when the
Toner Low message is first displayed.
When the print cartridge is low on toner, the
Operator Panel displays this message. The
printer normally has about 500 pages left to
print before the print density fades. In its
default state, the printer will stop printing
when it detects the toner is low. You can
continue printing by pressing the START/
STOP button. The printer will then continue
printing indefinitely without operator
intervention, even if it runs out of toner. The
warning message remains displayed on the
Operator Panel. If the printer is set to
Continue after Toner Low, the printer will
not stop and will continue to print even with
no toner available.
Display Language
English
Francais
Deutsch
Italiano
Espanol
Dutch
Danish
Norwegian
Swedish
English
Change the language of the display
messages.
Power Save
3-120
15
Set the time in minutes since last print
before entering Power Save mode. See
“Power Save Mode” on page 2-17 for more
information.
Wait Timeout
00000 - 99999
00020
Increase or decrease the length of time (in
seconds) that the printer will remain in the
waiting state—a job is being processed, no
end-of-file has been detected, and there is no
more data to process. This setting applies to
both PCL and PostScript print jobs.
Summary of Contents for DX-B350P
Page 1: ...LASER PRINTER User s Guide MODEL DX B350P DX B450P ...
Page 2: ......
Page 26: ...2 18 User s Guide Understanding Printing Options Getting to Know Your Printer ...
Page 76: ...5 8 User s Guide Navigating the Driver Macintosh Operations ...
Page 82: ...6 6 User s Guide Navigating the EWS Embedded Web Server ...
Page 145: ......