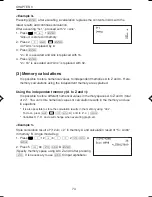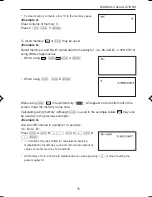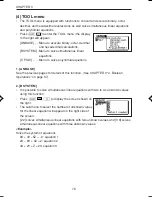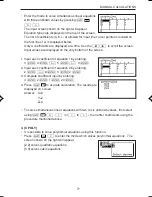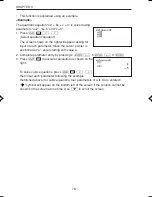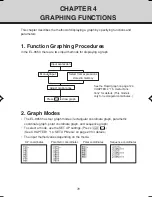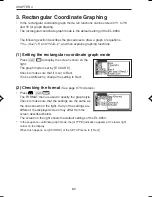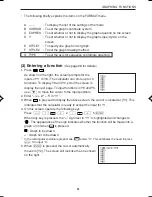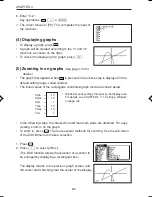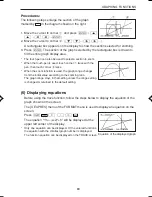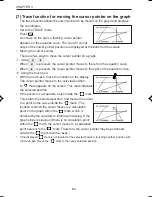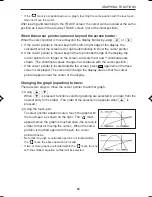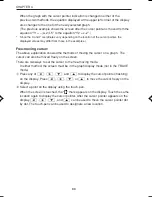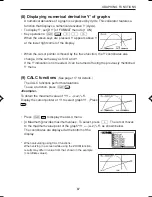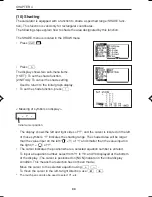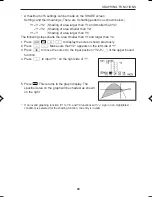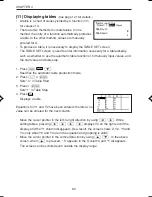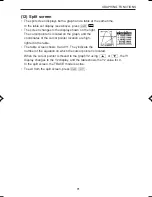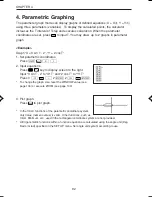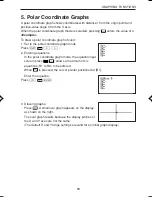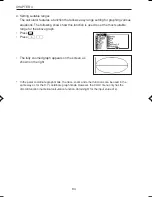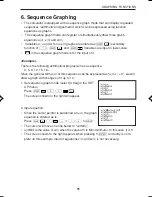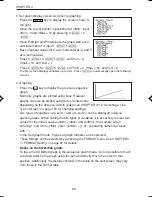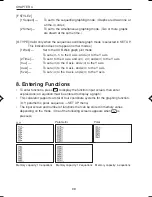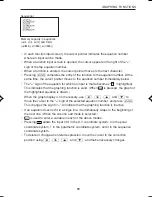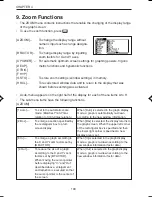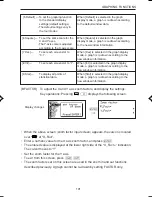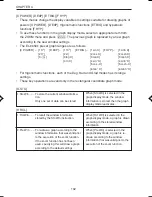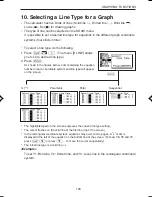88
CHAPTER 4
(10) Shading
The calculator is equipped with a function to shade a specified range (SHADE func-
tion). This function is valid only for rectangular coordinates.
The following steps explain how to shade the area designated by this function.
The SHADE menu is located in the DRAW menu.
• Press
Ï
.
Initial cursor position
–
<
Y
<
• The display shows the left and right sides of “Y”, and the cursor is located on the left
of those symbols. “Y” indicates the shading range. The shaded area will be larger
than the value input on the left (“ ” < Y) of “Y” and smaller than the value input on
the right (Y < “ ”) of “Y”.
• The cursor indicates the position where a selected equation number is entered.
To input an equation number, select from Y1 to Y9, and Y0 displayed at the bottom
of the display. (The cursor is positioned on [NON] indicator in the initial display
condition. This means that selection has not been made.)
Move the cursor to the selected equation using
+
-
.
To move the cursor in the left-to-right direction, use
<
>
.
*
The touch pen can also be used to select Y1, etc.
< Meaning of symbols on display >
• Press
G
.
The display shows two sub-menu items.
[1 SET]: To set the shade function.
[2 INITIAL]: To cancel the shade setting.
Used to return to the initial graph display.
• To set the shade function, press
1
.
EL-9650-(04)En (079-134)
8/7/00, 9:07 PM
88
Summary of Contents for EL-9650
Page 10: ...viii ...
Page 46: ...36 CHAPTER 1 ...
Page 230: ...220 CHAPTER 9 ...
Page 268: ...258 CHAPTER 12 ...
Page 349: ...339 APPENDIX When coordinate system is Rect param or polar ...
Page 350: ...340 APPENDIX When coordinate system is Seq F STYLE2 E STYLE1 ...
Page 352: ...342 APPENDIX ...
Page 353: ...343 APPENDIX on Program screen ...
Page 354: ...344 APPENDIX ...
Page 355: ...345 APPENDIX ...
Page 356: ...346 APPENDIX ...
Page 357: ...347 APPENDIX ...
Page 358: ...348 APPENDIX ...