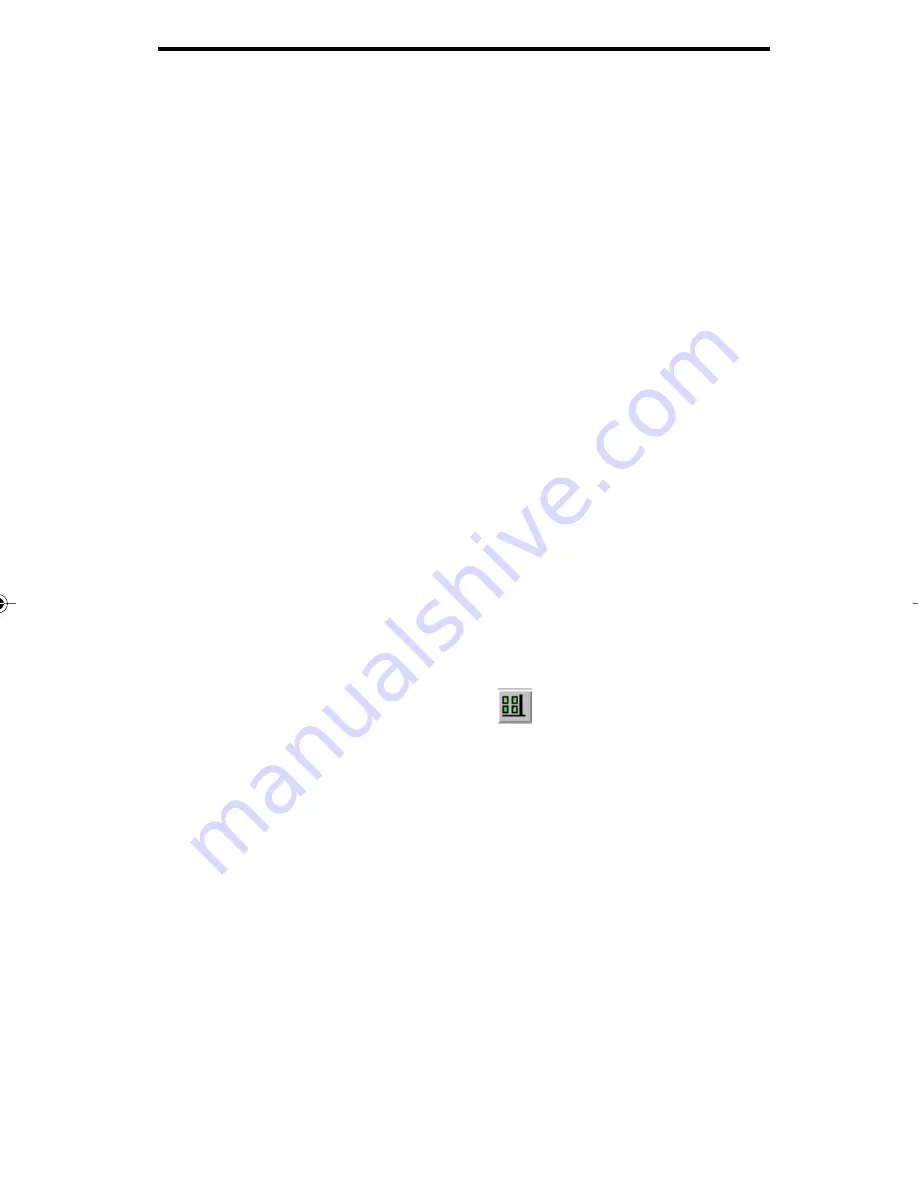
9 - 17
Viewing documents
After you have dropped single thumbnail onto the application
button, an Open File As dialog box appears.
Navigate through your directory structure to access the
correct drive and directory.
In the File Name box, type or select the name of the file.
In the Files of Type list, select the type of image file to use
to open your thumbnail. Only single-page file types are
supported: TIFF, BMP, PCX and DCX files.
Select the OK button.
Thumbnails
Thumbnails are small representations of each page in a document.
You may be familiar with this term from its use in other applications.
In Viewer, thumbnails are used to make a variety of tasks easier,
such as changing the order of pages. They are also used for many
convenient “drag and drop” functions on the Action Bar, such as
saving and printing.
To display thumbnails with your image or document, from the View
menu, choose Thumbnails and page or to quickly display thumb-
nails, click the Thumbnails and page
button on the Standard
Toolbar. The Viewer window is divided into two sections—thumb-
nails are displayed in the left section, the entire image is displayed in
the right. All normal viewing functions can be applied to the image,
such as zoom and reduce size, even while the thumbnails are shown.
The sections of the Viewer window can be sized to your preference
by dragging the divider bar left or right. To do so, click on the bar
between the two sections, and drag it to the desired position. Each
section is redisplayed accordingly.
Using Thumbnails
Display thumbnails view.
Select the thumbnails of the pages that you would like to move.
09_viewer.p65
12/15/98, 2:48 PM
17
















































