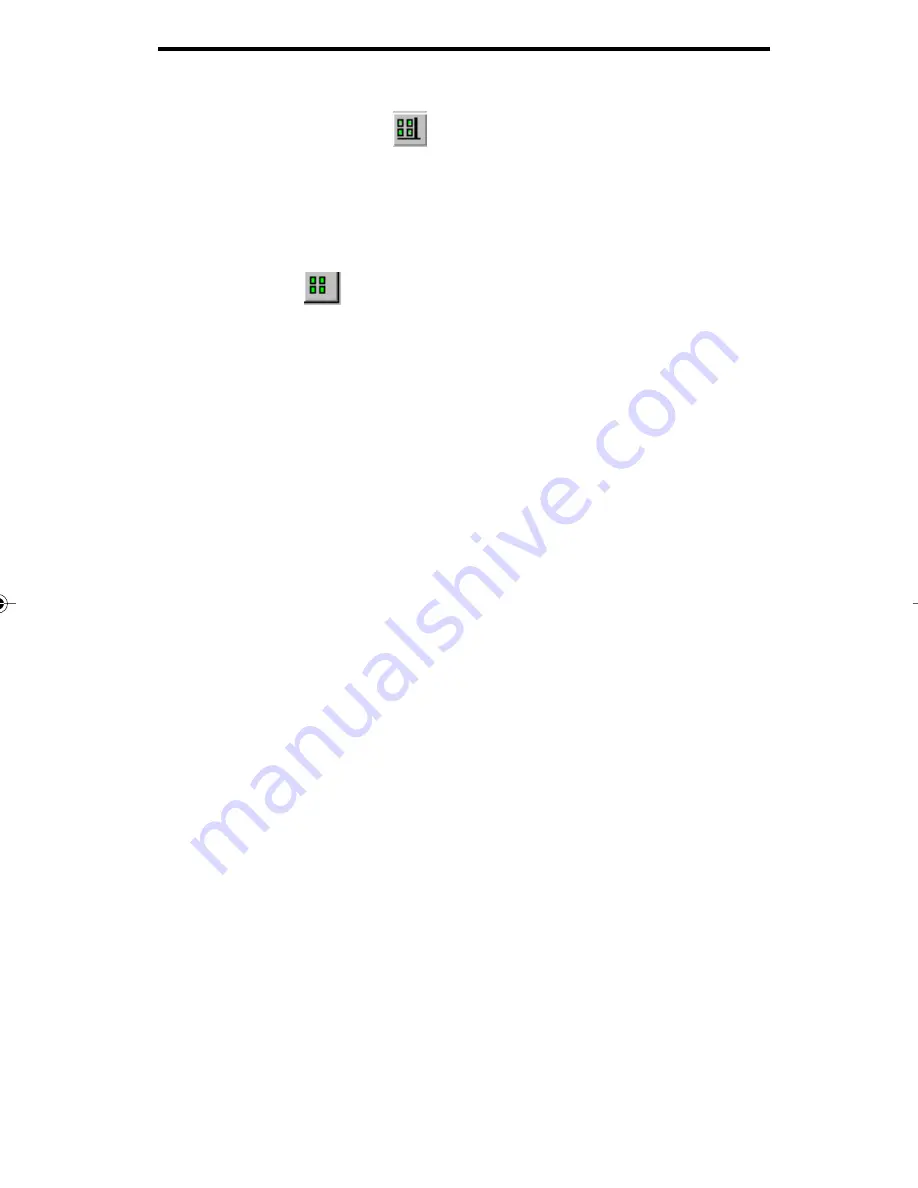
9 - 20
Viewing documents
Thumbnails and Page
- splits your Viewer screen in two,
with the thumbnails appearing on the left and the page view
appearing on the right. You may change properties of your
thumbnails in this view by clicking the right mouse button and
selecting Properties from the pop-up menu.
Thumbnails
- displays a thumbnail view only of all pages
within the file. You may change properties of your thumbnails in
this view by clicking the right mouse button and selecting Prop-
erties from the pop-up menu.
Enlarging and reducing a portion of the image
The Zoom command enables you to enlarge or reduce a portion of
the displayed image. Zoom allows you to select an area of the image
and reduce, enlarge or fit that portion to the size of the entire width
or window.
Select the area you want to enlarge or reduce by clicking and
dragging the selection tool around the desired area.
From the View menu, choose Zoom or right click and select
Zoom from the pop-up menu. You may also make your selection
from the drop down box on the Standard Toolbar. Select one
of the following items:
25% - reduce your image or selection to 1/4 of the original
size
50% - reduce your image or selection to 1/2 of the original
size
100% - view your displayed image at full size
200% - enlarge your image or selection to twice the original
size
400% - increase your image or selection to four times the
original size.
Fit Window enlarges or reduces the image or selected area
09_viewer.p65
12/15/98, 2:48 PM
20
















































