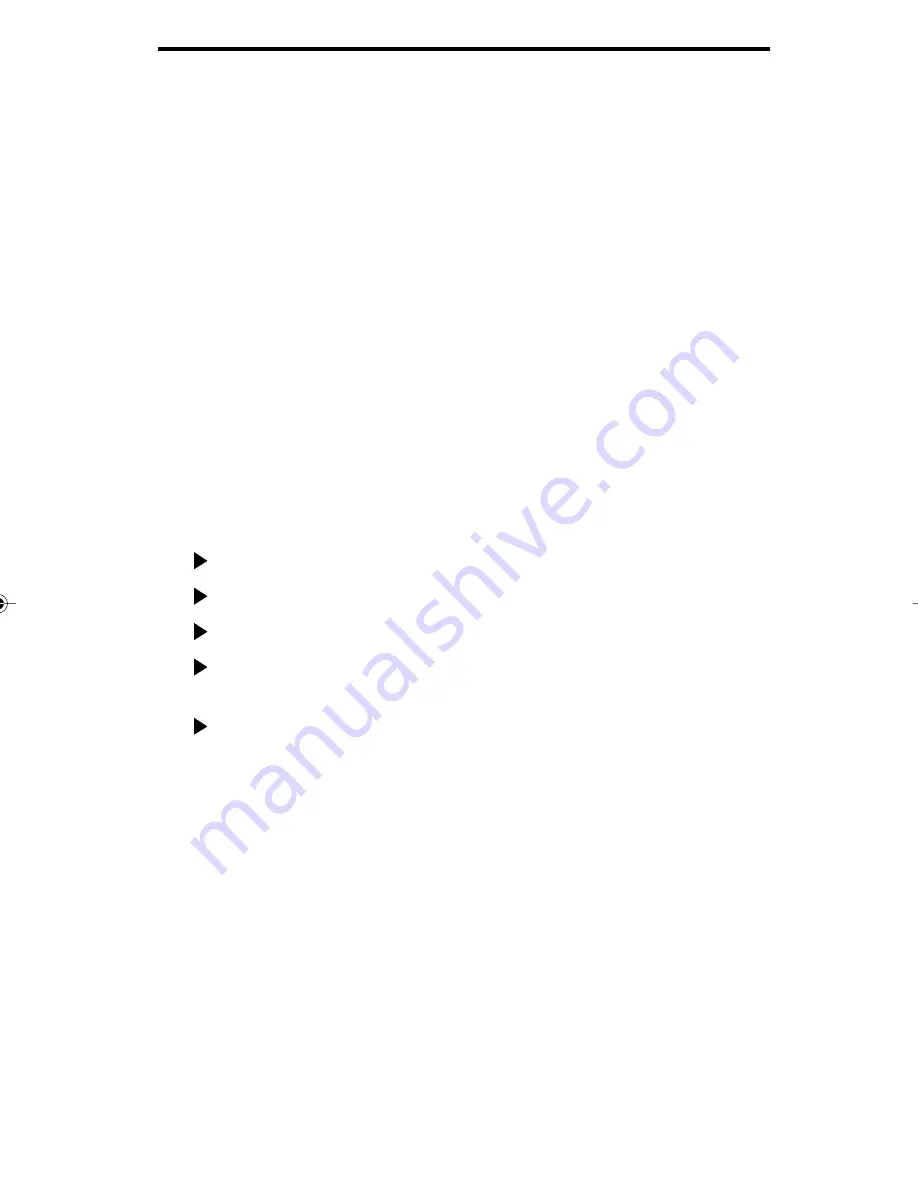
11 - 3
Annotating documents
Marking up your images
Your Colour Multifunction Interface software adds image annota-
tion capabilities to your Viewer application and enables you to mark-
up your image files directly on your screen. With this image annota-
tion capability you can add electronic "sticky notes" to your image,
draw rectangles, lines and even highlight areas of the image to draw
attention to them. You can specify the appearance of your mark-
ings, including the font and font style of your Typewriter, Sticky
Notes, and Forms Layout annotations. You can also determine the
line width and colour of your graphic annotations. You may erase
portions of your image or permanently attach any of your text and
graphic annotations. When printing or faxing an image file that has
been annotated, your printed or faxed document will contain the
markings you have made.
Features
Enables you to mark-up image files directly on your screen.
Add movable electronic "sticky notes" to your image files.
Draw rectangles, straight and freehand lines on image files.
Highlight areas of your image file with a colour, transparent
highlighter.
Permanently merge your annotations with your image file.
Displaying and Hiding a Toolbar
To display or hide a Viewer toolbar, do one of the following:
From the View menu, click the toolbar that you want to display or
hide. The selected toolbar command will be checked or un-
checked and the toolbar will appear or disappear from your
screen. You may also access the Toolbar selections by clicking
your right mouse button within the Toolbar area, and making
your selection from the pop-up menu that appears.
















































