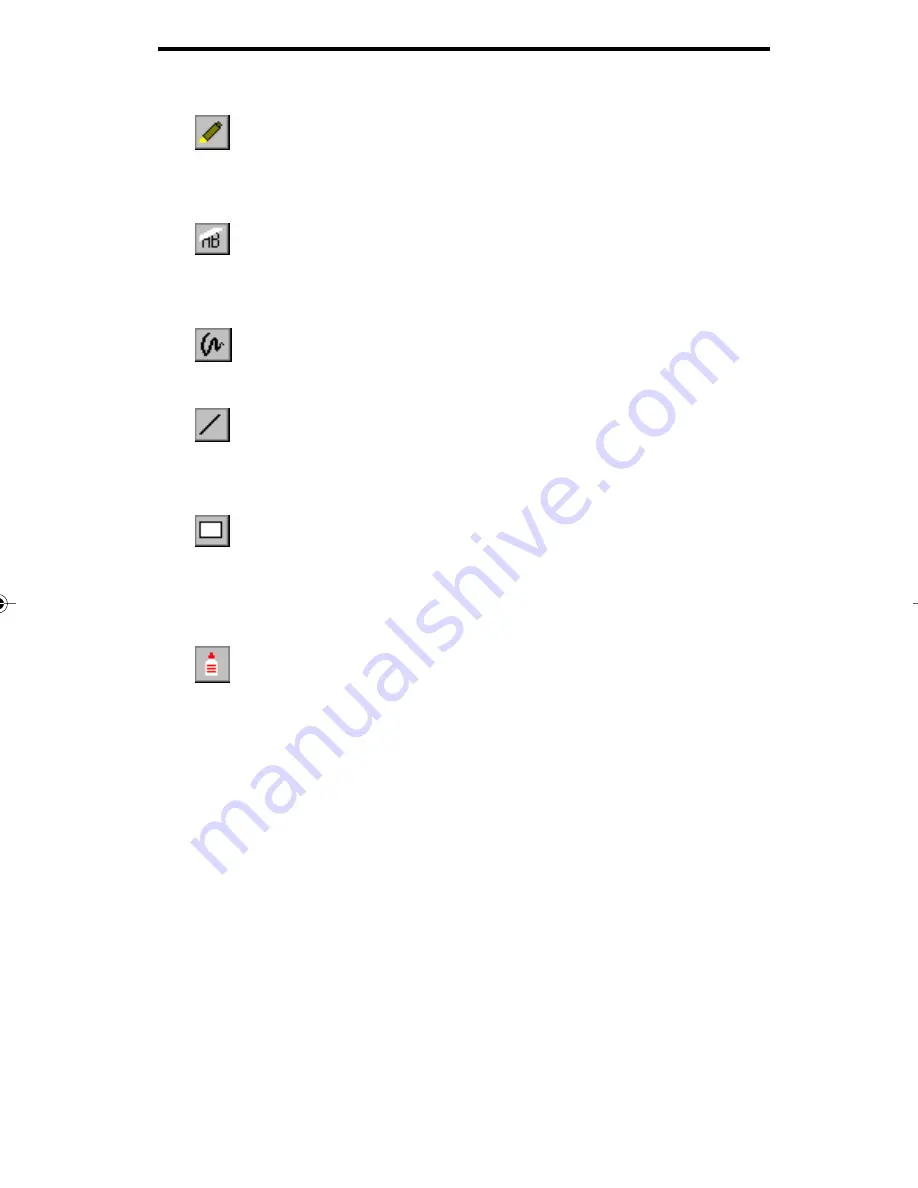
11 - 5
Annotating documents
Highlighter Tool - Enables you to draw transparent lines
to accent (highlight) portions of the image. When selected, the
cursor is changed into the Highlighter cursor.
Whiteout Tool - Use this command to place your system
in the Whiteout mode. The Whiteout mode allows you to erase
(whiteout) portions of your image.
Freehand Tool - Enables you to draw freehand lines.
When selected, the cursor is changed to the Freehand cursor.
Line Tool - Enables you to draw straight lines by anchor-
ing the line where you click the left mouse button. The cursor is
changed to the Line cursor.
Rectangle Tool - Enables you to draw rectangles on the
displayed image. The rectangles can be used to hide or highlight
selected areas of your image. When selected, the cursor is
changed into the Rectangle cursor.
Glue All - Enables you to permanently attach (glue) all
annotations to your displayed image. Once "glued", the annota-
tions are converted to graphics and permanently merged with the
image. You may "undo" any "glue" operation prior to saving the
image by selecting Undo from the Edit menu. Note: Single
annotations may be "glued", by selecting the annotation,
and choosing Glue from the popup menu.
Selecting an Annotation
To select an annotation, click the Pointer tool on the Annotations
Toolbar or deselect any "checked" command under the Tools menu.
Position the cursor on the annotation you want to select.
Click the left mouse button and the selected annotation will be
highlighted with a blue border.
















































