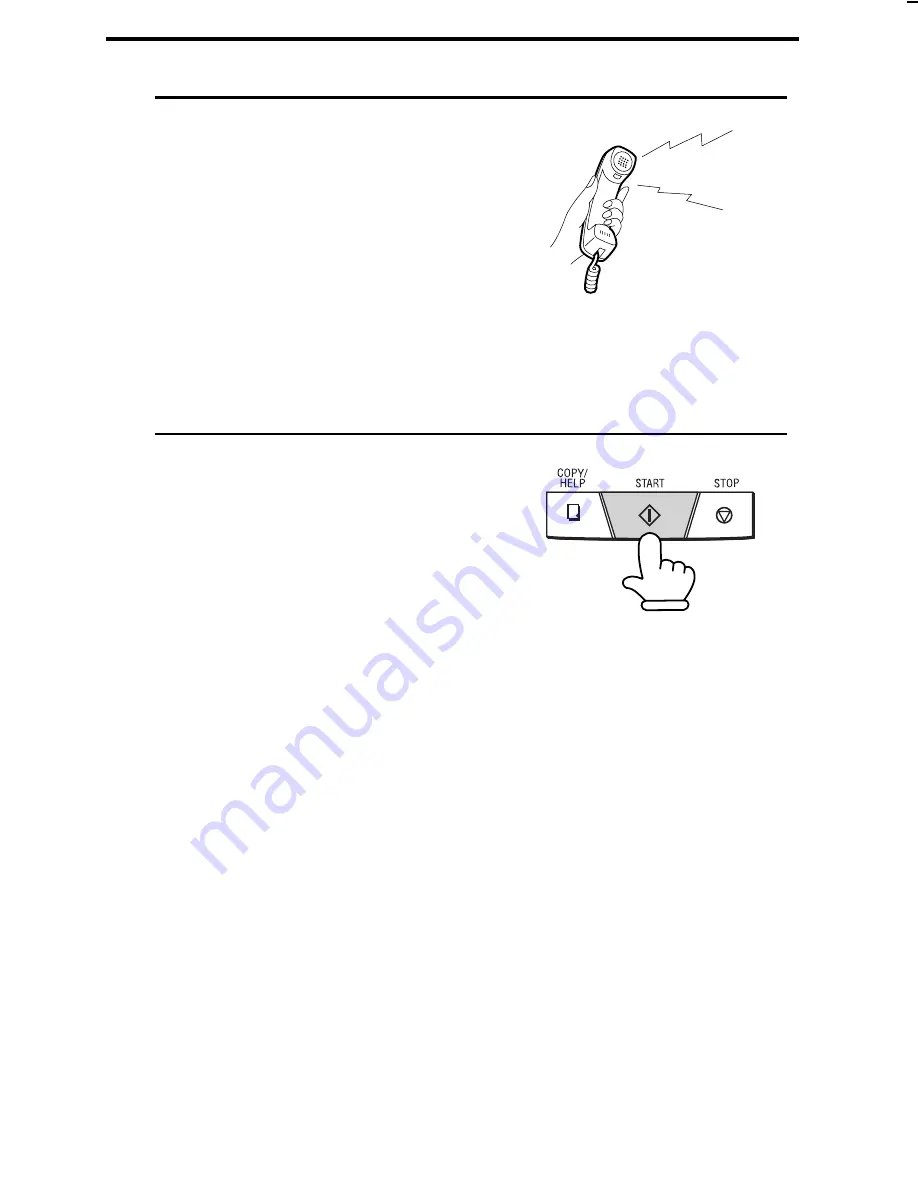
<P=002>
4
Wait for the connection. Depending
on the setting of the receiving
machine, you will either hear a
facsimile reception tone or the other
person will answer.
••
If the other party answers, (lift the
handset if the SPEAKER key was
pressed) ask them to press their
START key. This causes the
receiving machine to issue a
reception tone.
5
When you hear the reception tone,
press the START key. Replace the
handset if you used it.
••
When transmission is completed,
the fax will beep once.
Using the REDIAL key
You can press the REDIAL key to redial the last number dialled. To
send a document, proceed from Step 4 of Normal Dialling. Note that
the speaker will be automatically activated when you press the
REDIAL key.
Beep
Facsimile reception tone: This is a pronounced, high-pitched tone
that the receiving machine sends to the transmitting machine to
indicate that it is ready to receive.
Sending a Fax by Normal Dialing
2-9
















































