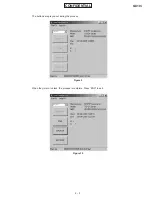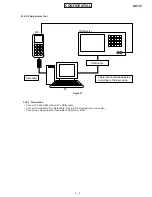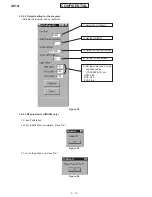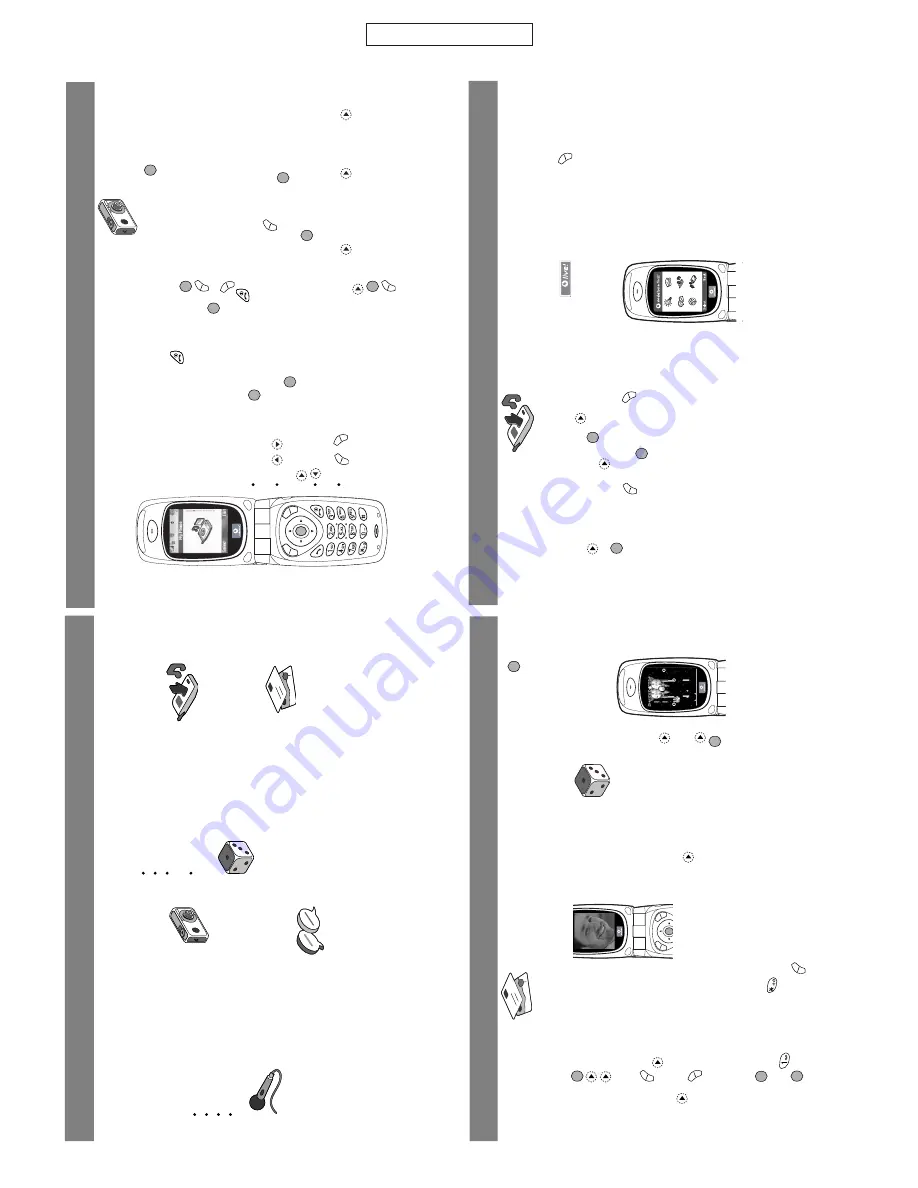
1 – 4
GX10i
CONFIDENTIAL
1 – 3
134
QUICKSTART GUIDE:
INTRODUCTION
More than voice and text – now it’s pictures, music and games!
Congratulations on your new Sharp GX10i. With this advanced
handset, you will be able to do far more than “talk and text”. Now
you can take full advantage of
all
the
new
Vodafone
live!
services.
For instance:
Taking and sending colour photos
Playing arcade quality games
Amazing your friends with polyphonic ringtones
Accessing the mobile internet quickly and easily
How to do all this is described in detail inside this
manual. But if you are already familiar with how
a mobile phone works, you probably want to try
out the new features straight
away
–
the
things
you couldn’t do before.
In which case, the next three pages will show you how to:
Take your first picture with the camera
Send it as a multimedia message with text
Try out a Java
game using
animation, 2D and 3D effects
Experiment with ringtones, and...
Access the Vodafone live! portal
We’ll also show you how to connect up to the
Vodafone live! portal, to discover what the world’s
largest mobile community has to offer you and your
phone: from new ringtones to games,
entertainment and news services.
TM
13
5
QUICKSTART GUIDE: NAVIGATION & CAMERA
Trying out your phone
OK. Your SIM card’s in the handset, and
you’ve charged the battery (see “Getting
Started”, p.8).
Turning it on:
Press and hold the
red key for two seconds (the same to turn
off).
Navigation and selection:
The GX10i uses icons to help you
navigate (like on your PC).
Press the central silver
key to
access the icons on the Main Menu.
Use
to move up and down the
on-screen menus, and the
key or
to select.
takes you back to a previous
menu.
The
‘soft’ keys select
whatever is at the bottom left and right of
the screen – often as an alternative to
the menu keys.
Using the camera
Taking a photo:
1.
From the start-up screen, press and hold
for two seconds
to go into Camera mode (see Section M1: Camera, p.34 for full
details).
2.
Press
to capture the image on screen.
3.
Press
[Save] (“Save to My Phone” is shown), or press
to Send your picture to someone else (see next page). Or
press
[Back] instead to re-take.
Note:
always returns you to Phone mode.
Viewing photos:
1.
In Camera mode, press
[Options].
2.
Select “Existing Pictures”, then press
.
3.
Go to the picture file you want to view (they’re named by time
and date), and press
.
Using a photo as wallpaper:
1.
Go to the Main Menu.
2.
Select “Settings”,
“Phone Settings”,
“Wallpaper”,
“On”,
“My Pictures”.
3.
Press
, and select your photo from the list.
4.
Press
[Select].
136
QUICKSTART GUIDE: MESSAGING & GAMES
Picture Messaging
Use the MMS (Multi Media Messaging) function to send your
photo together with a text message.
1.
From the Main Menu scroll up to “Messages”.
2.
Press
and select “MMS”.
3.
Press
and select “Compose”.
4.
Press
and write your text
message.
Attaching your photo:
1.
Press
[Options]. Select “Picuture”
and press
.
2.
Choose the photo you want. Press
.
3.
Press
[Back] to go back to your message.
Note:
Repeat the same steps, choosing “Sound” instead of
“Picture” to attach a sound – for instance a voice memo from
yourself (see Section M5-4, p.75 on how to record).
Sending:
From the text entry screen:
1.
Press
, and key in a mobile number (or an email address:
to enter text first press and hold
– to get the @ symbol,
press the
key 3 times).
2.
Press
, choose “Send” and press
[Select].
3.
You’ll be asked to OK the file size: select “Yes”, press
,
and watch it being sent.
Tip:
Try sending to yourself to see how it works.
Problems?
You may need to be registered for MMS – speak to
Vodafone customer services.
Playing games
Your phone comes with two built-in games
and one pre-loaded Java
game:
Stormy
Sight
. To try out the enhanced gameplay
of this Java
game, go to the Main Menu:
1.
Select “Fun & Games”, and press
.
2.
Select “Java
Games”, and press
.
3.
Select “Saved Games”, and press
.
4.
Select “Stormy Sight”, and press
to play.
You can download further Java
games by selecting “Download
More” in the “Java
Games” menu. This will take you to the
Vodafone live! portal (see next page).
Shoot
Shoot
Sh
o
o
t
Shoot
Shoot
Sh
o
o
t
TM
TM
TM
TM
TM
137
QUICKSTART GUIDE: RINGTONES & PORTAL
Polyphonic Ringtones
The Sharp GX10i comes with a range of amazing ringtones
already loaded for you to try out.
Choosing a ringtone:
1.
From the Main Menu select “Profiles”,
select “Normal”,
then go to “Edit” and press
.
2.
Select “Assign Melody”,
then “Preset Melody” and press
. Choose a melody.
3.
To hear it, select
[Play]. To stop, press
[Stop].
4.
If you like it, you can press
to select. Or try out another
ringtone.
Download a new ringtone:
You can also download one of the
many amazing new polyphonic ringtones, which the download will
store in the “My Sounds” folder in the “My Phone” section of the
Main Menu.
First you need to access the Vodafone live! portal.
Accessing the Vodafone live! portal
1.
Your phone is already set up to use the mobile internet
browser. On the start-up screen you’ll see the Vodafone live!
logo
at the bottom right . Press
to select it,
and this will start the connection process (see the Vodafone
section, p.105).
2.
Once connected you'll see a menu of icons which take you to
different areas of the portal for you to explore.
3.
To download a ringtone, go to
“Downloads” and follow the prompts to
listen to and download a new ringtone.
You can now choose it on your phone as
before.
The tip of the iceberg:
This portal has a
whole world of news and entertainment to
offer you. For more details, please refer to
the Vodafone live! guide.
New
Downloads
More...
Messages
Chat
Games