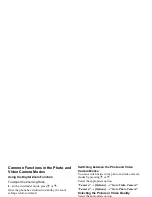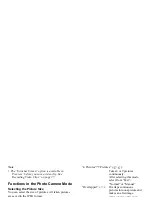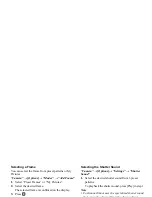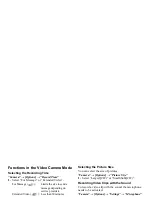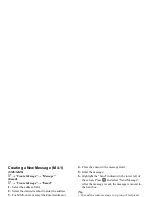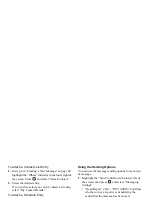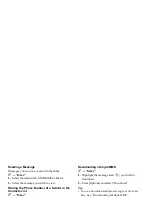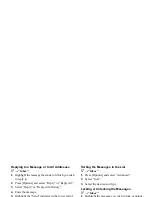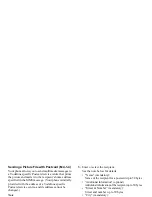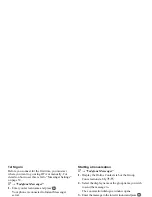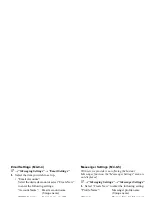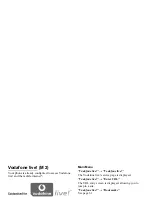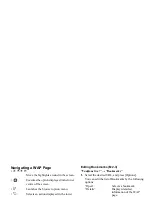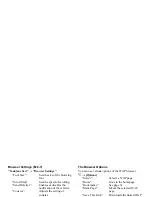Messaging
47
2.
Highlight the “Send” indicator in the lower left of
the screen. Press
and select “Send Message”.
After the message is sent, the message is moved to
the Sent box.
Note
• The current message size displayed while you are
creating the message is an approximation.
• If a message cannot be sent for some reason, the
message stays in the Outbox and the “
” is
displayed in standby.
Tip
• To save the message without sending, press
[Options] and select “Save to Drafts” in step 4 in
“Creating a New Message” on page 44.
• You can send the following items attached to
multimedia messages. Details are given in the
following sections.
• My Items data
• Contacts List entry
• Schedule entry created by Calendar, etc.
• You can use the template option to help you compose
messages. For details on using this option, see
“Using Templates” on page 26.
Sending a Message in the Drafts Box
A
→
“Drafts”
1.
Select the desired tab, SMS/MMS or Email.
2.
Press [Options] and select “Edit & Send”.
3.
Modify the message, if necessary.
4.
Highlight the “Send” indicator in the lower left of
the screen. Press
and select “Send Message”.
Sending a Voice Clip Message or Video Clip
Message
You can record a new voice or video clip when creating
a new message.
Select the appropriate option.
A
→
“Create Message”
→
“Voice Message”
A
→
“Create Message”
→
“Video Message”
1.
Press
to start recording.
2.
Press
to stop recording.
3.
Select “Accept” to attach to the new message.
The file is saved in the corresponding folder in My
Items.
For further procedures, see “Creating a New
Message” on page 44.
(M 4-3)
(M 4-1-2) (M 4-1-3)