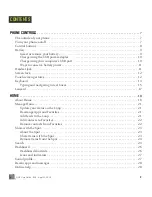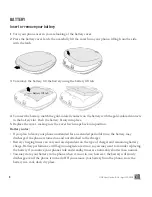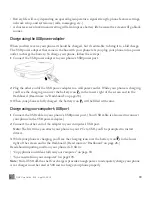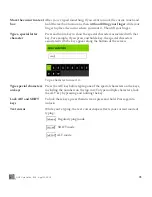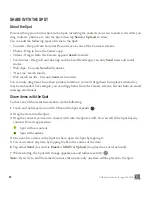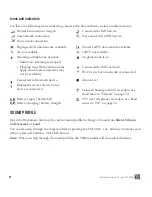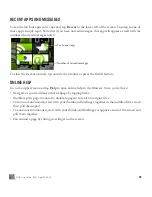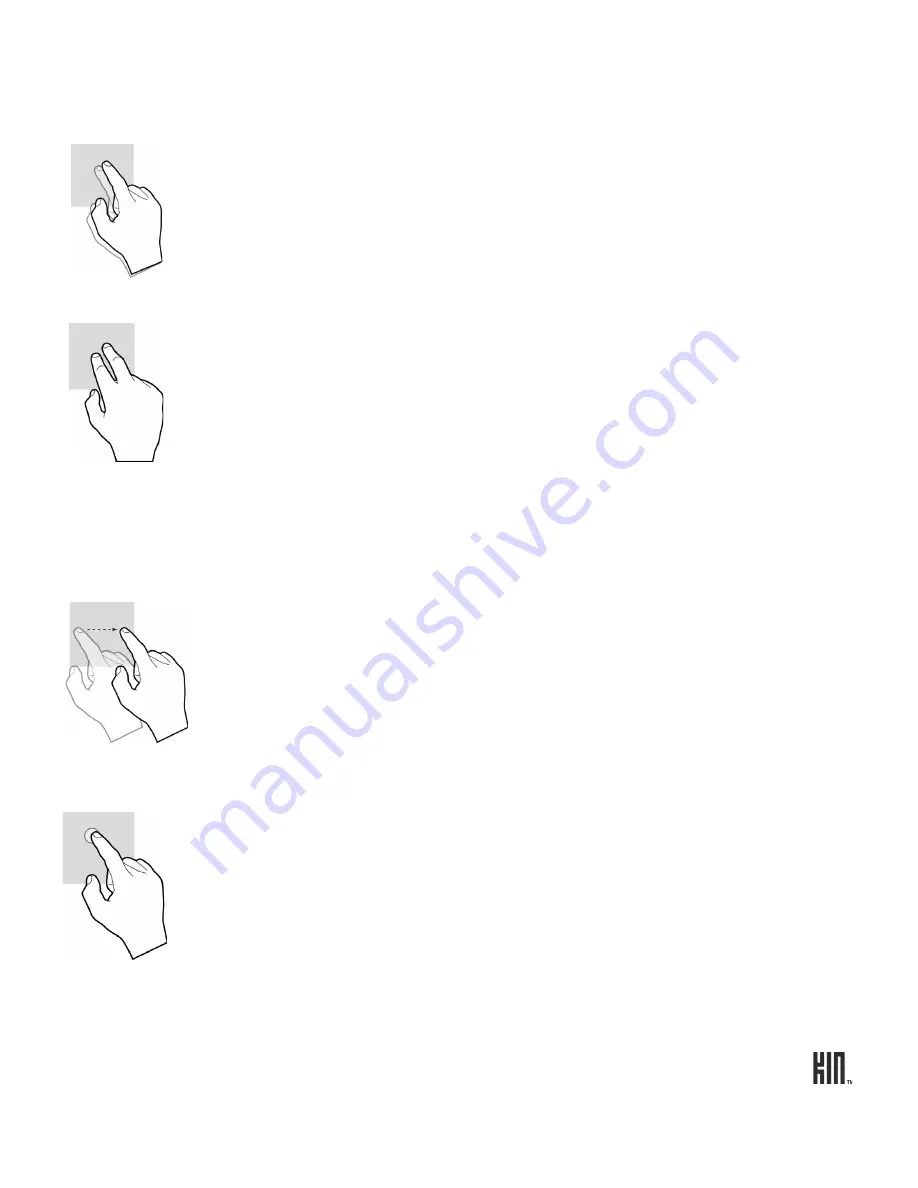
13
ONE User Guide - R1.0 - April 22, 2010
Double tap
On some screens (webpages, Camera full-screen photo viewer) you can zoom in/
out by tapping the screen twice, quickly and in succession.
If you double tap an image on a webpage, you’ll show the
Save image
or
Open
link
options (if the image is also a link).
Note:
If you double tap on a screen where there’s no special double tap action,
your double tap will be treated as a single tap.
Two-finger tap
On some screens you can expose additional functions (such as delete or reorder
items) by quickly tapping the screen with two fingers (using your fore
middle finger works well).
• Delete an item by first tapping the screen with two fingers to show the delete
icon
X
next to each item. Tap the
X
to delete the item(s). Two-finger tap again
to exit edit mode. When you two-finger tap to exit, be careful not to tap any of
the
X
s.
• On the Apps and Favorites screens you can rearrange the contents by first
entering edit mode. Quickly tap the screen with two fingers and you’ll see all
the items on the screen shrink. Drag the item to its new location. Two-finger
tap again to exit edit mode.
Slide
Slide your finger lightly on the screen in an up/down or left/right direction. This
gesture is primarily used for scrolling or panning.
• Slide your finger in an upward direction to scroll down; slide your finger in a
downward direction to scroll up.
• Slide your finger left to move to the right; slide your finger right to move to
the left.
To scroll up or down quickly, flick your fingertip quickly and repeatedly up or
down on the screen. Tap the screen to stop the scrolling.
Touch and hold
Touch your finger to the screen and leave it there until the next action is
triggered. For example:
• Touch and hold an item until it “lifts” to drag it into the Spot.
• Touch and hold a text box to magnify it for positioning the cursor.