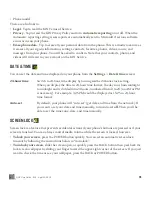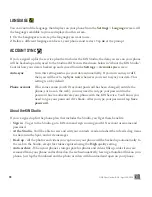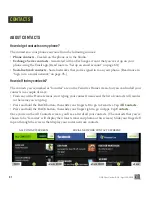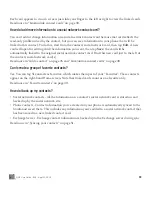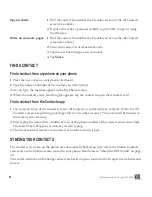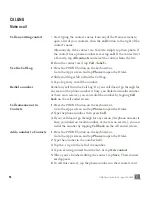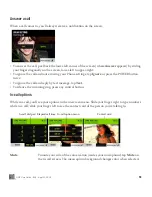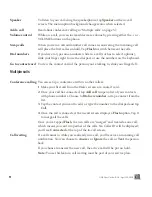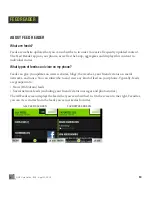ONE User Guide - R1.0 - April 22, 2010
50
CONTACT CARDS
From a contact card, you can:
Change a contact’s position
on Favorites
1
From the Favorites screen, two-finger tap the screen to enter edit
mode.
2
Touch and hold a contact until the contact expands.
3
Without lifting your finger, drag the contact to the position you
want, then release.
4
Two-finger tap again to exit edit mode.
Note:
You can drag a contact to an already-filled position; if you do,
the contact in that spot will move down the screen.
Update your status
1
From your own contact card, slide your finger left to view your social
network screen.
2
Tap the status text box and type your status.
3
Tap
Share
.
Note:
You can also update your status directly from the Loop.
Call or text
From the Favorites Home screen.
• If your contact is a favorite, they will appear on this screen. Tap the
contact to open their contact card, then tap
Call
at the top of the
screen, or scroll down and tap a different number. To text, scroll down
and tap
Text
, across from the number.
• If your contact is not part of Favorites, tap
All contacts
, select your
contact from the list, then tap
Call <label>
, or tap
Text
to the right
of the number to send a text message.
Write an email
1
Find the contact from either the Favorites screen or the All Contacts
screen (see above).
2
Tap the email
address you want to send an email to. A compose screen
opens with that address in the To field.
Map address
1
Find the contact from either the Favorites screen or the All Contacts
screen (see above).
2
Tap a street address to map it using the Browser.