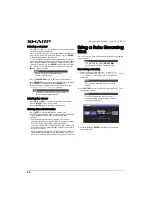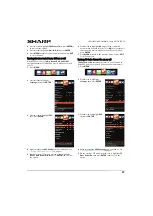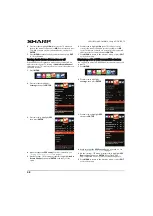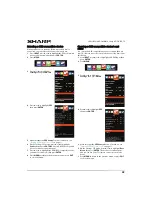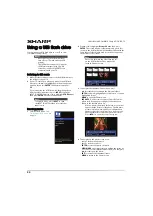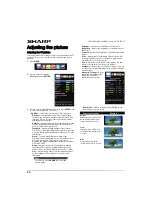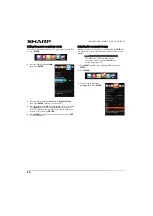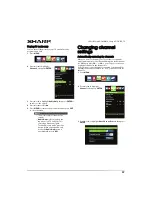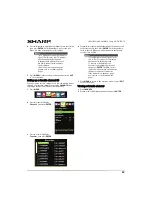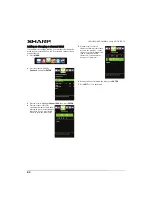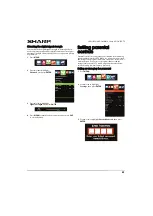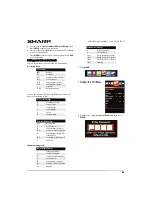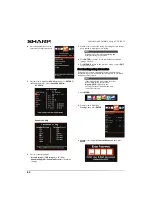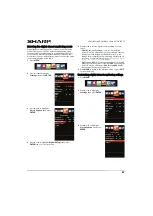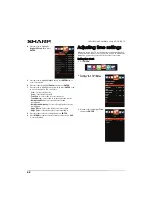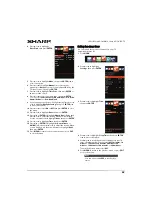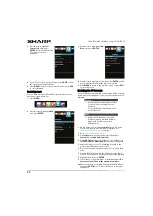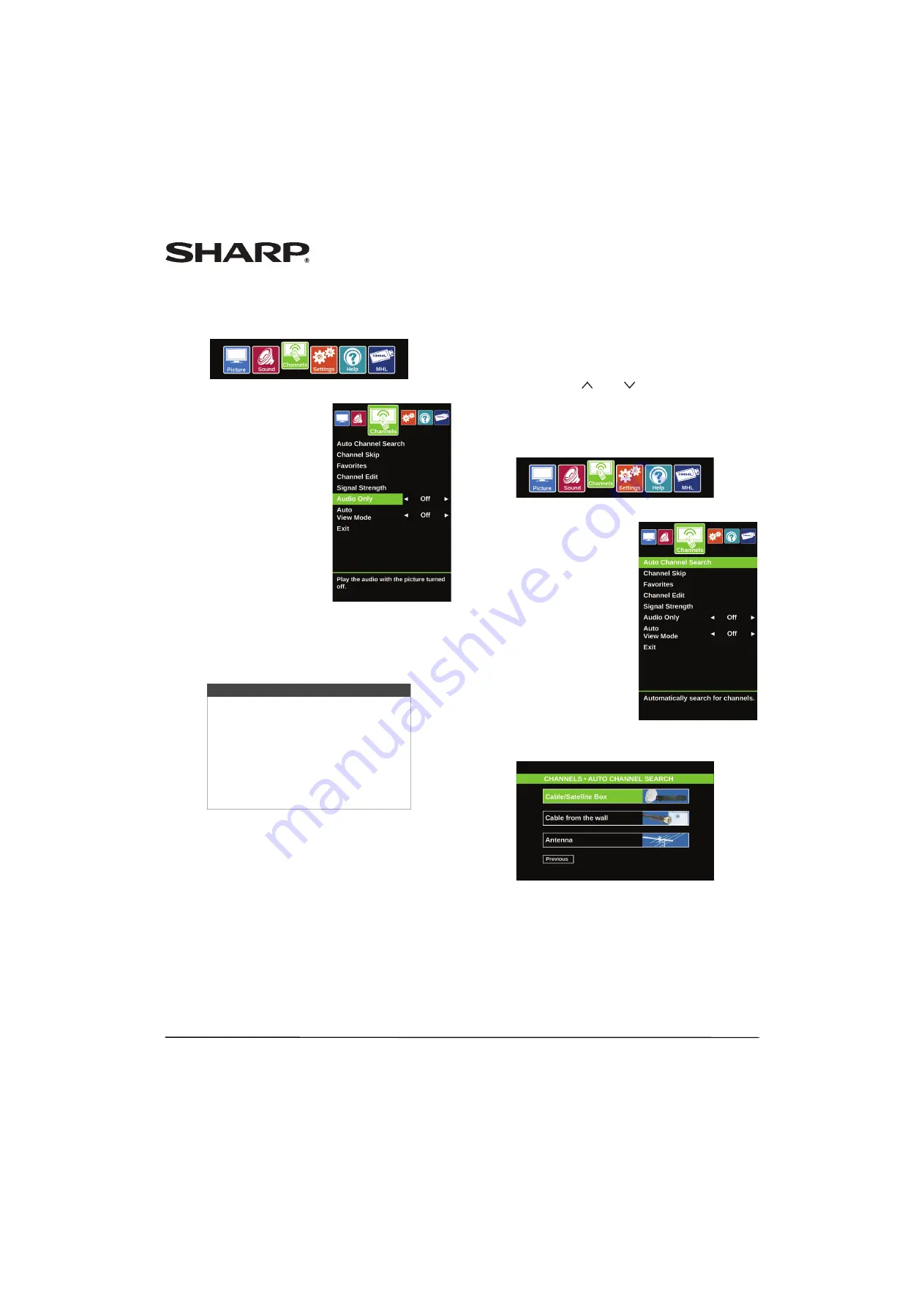
57
LC-42LB261U/LC-50LB261U Sharp 42"/50" LED TV
Playing TV audio only
You can turn off the picture on your TV and listen to the
program audio only.
1
Press
MENU
,
2
Press
W
or
X
to highlight
Channels
, then press
ENTER
.
3
Press
S
or
T
to highlight
Audio Only
, then press
ENTER
or
X
to access the option.
4
Press
W
or
X
to select
On
.
5
Press
MENU
to return to the previous menu, or press
EXIT
to close the menu.
Changing channel
settings
Automatically scanning for channels
When you scan for channels, your TV searches for channels
with signals and stores the channel information in the channel
list. When you press
CH
or
CH
, your TV goes to the next
or previous channel in the channel list.
If the TV signal source changes, for example you change from
an outdoor antenna to cable TV (no box), you need to scan for
channels.
1
Press
MENU
.
2
Press
W
or
X
to highlight
Channels
, then press
ENTER
.
3
Press
S
or
T
to highlight
Auto Channel Search
, then press
ENTER
.
Notes
• The picture turns off in about five
seconds.
•
Audio Only
works only when the
input source is TV and your TV is
receiving a broadcast signal.
• To exit audio only mode, press any
button. When you exit audio only
mode, the
Audio Only
option is
automatically reset to
Off
.