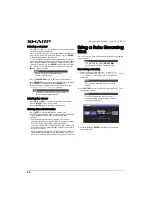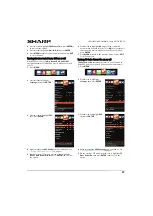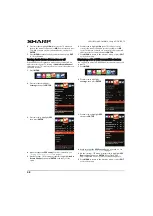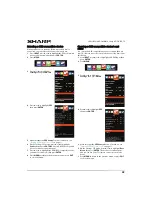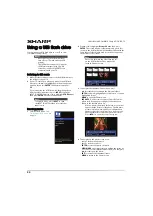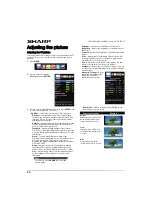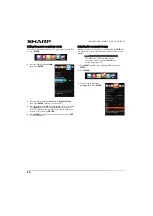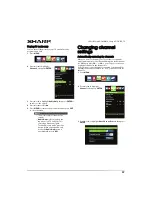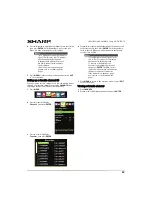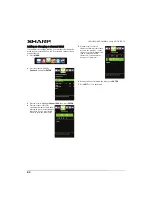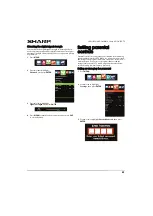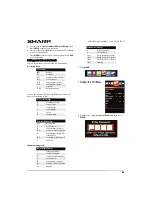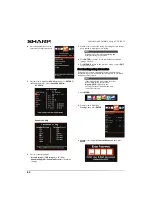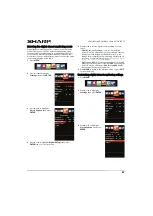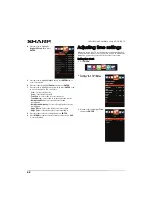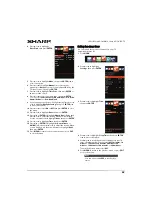56
LC-42LB261U/LC-50LB261U Sharp 42"/50" LED TV
•
Digital Audio Format/Audio Delay
—Sends digital audio
to an external audio system. You can select:
•
Audio Format
—Selects how the digital audio is sent to
the external audio system. You can select:
•
Pass Thru
—Outputs the original digital audio sound.
•
PCM
—Outputs audio in 2-channel stereo.
•
Audio Delay
—Fine tunes the audio when it is not in
sync with the video.
•
Analog TV Audio
—(Analog channels only) Selects the
audio mode. You can select:
•
Mono
—Select this option if there is noise or static on
weak stereo broadcasts.
•
Stereo
—Select this option for programs broadcast in
stereo.
•
SAP
—Select this option to listen to a secondary audio
program, if available.
•
Audio Language
—(Digital channels only) Selects an
alternate audio language, if available.
•
Headphones/Audio Out
—You can use the
/AUDIO
OUT
jack on the side of your TV to connect headphones, a
home theater system, or a sound bar. When a device is
connected to the
/AUDIO OUT
jack, the TV speakers are
muted. You can select:
•
Headphones/Audio Out
—Select this option to use the
remote control that came with your TV to control the
audio from the headphones, home theater system,
sound bar, or external speaker system you connected to
the
/AUDIO OUT
jack.
•
Audio Out Fixed
—Select this option to use the remote
control that came with the home theater system, sound
bar, or external speaker system you connected to the
/AUDIO OUT
jack to control the audio.
This option is only available when a device is connected
to the
/
AUDIO OUT
jack.
•
Reset Sound Settings
—Reset all audio settings to
factory defaults.
4
Press
W
or
X
to adjust the option.
5
Press
MENU
to return to the previous menu, or press
EXIT
to close the menu.
Selecting the audio out mode
If your TV is on when you connect a device to the
/AUDIO
OUT
jack on the side of your TV, a screen opens where you
select which audio out mode you want to use.
1
Connect headphones, an amplifier, a home theater system,
or a sound bar to the
/AUDIO OUT
jack on the side of
your TV.
2
Press
W
or
X
to highlight the audio out mode you want to
use, then press
ENTER
. You can select:
•
Headphones/Audio Out
—Select this option to use the
remote control that came with your TV to control the
audio from the headphones, home theater system, sound
bar, or external speaker system you connected to the
/AUDIO OUT
jack.
•
Audio Out Fixed
—Select this option to use the remote
control that came with the home theater system, sound
bar, or external speaker system you connected to the
/AUDIO OUT
jack to control the audio.
Note
You can also press
AUDIO
one
or more times to select the
audio mode.