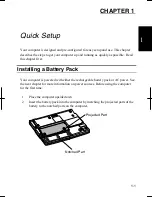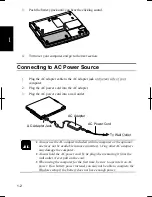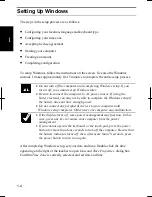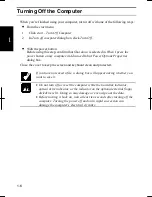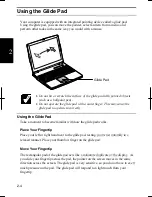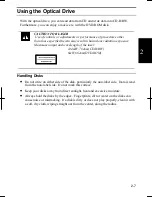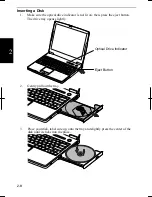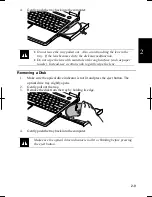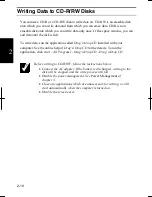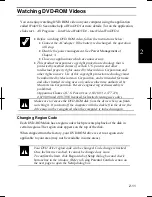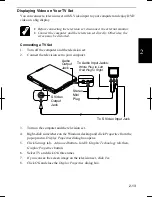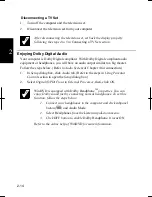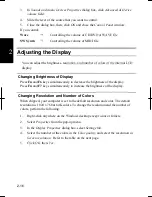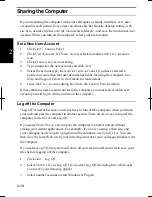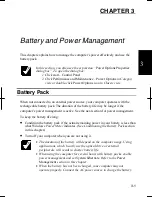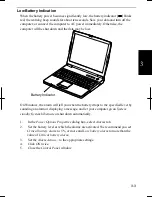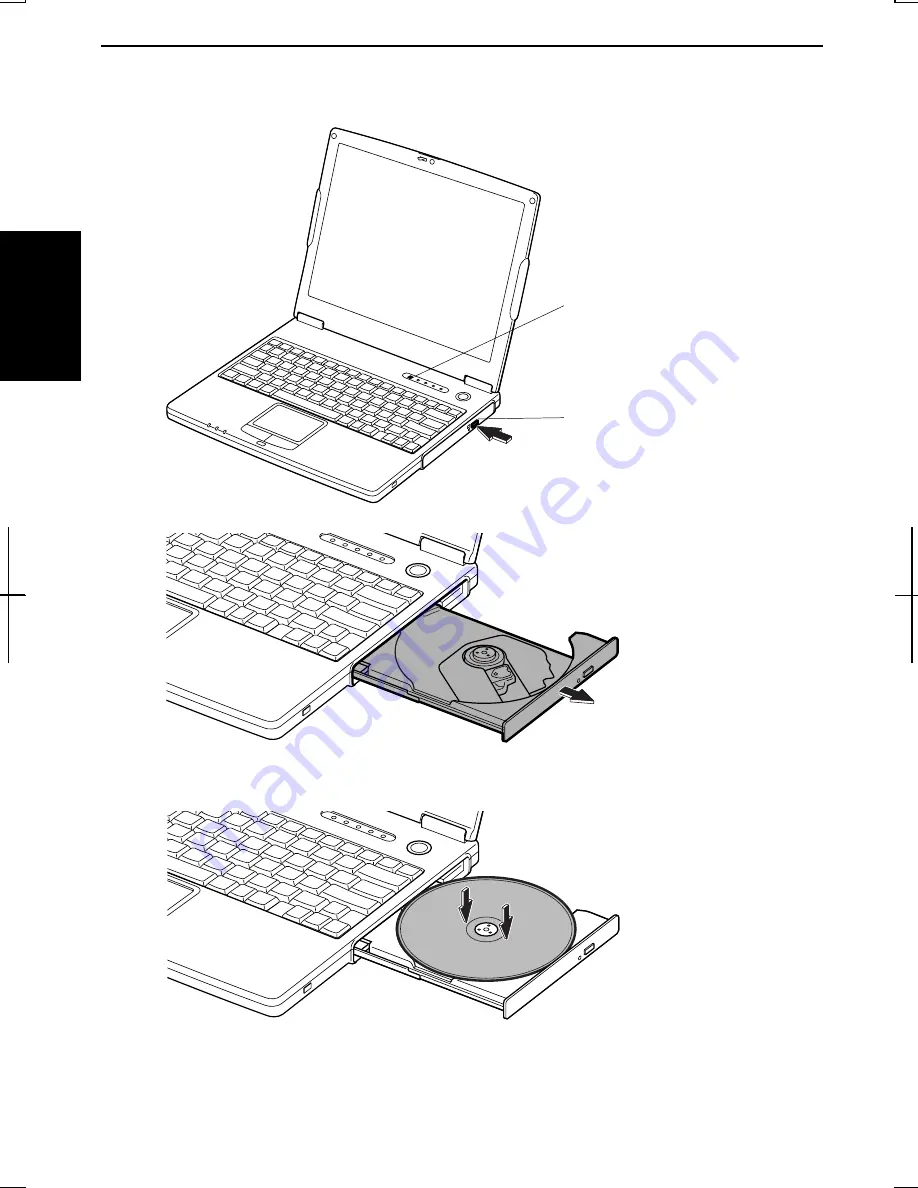
2-8
2
Inserting a Disk
1.
Make sure the optical drive indicator is not lit on; then, press the eject button.
The drive tray opens slightly.
2.
Gentry pull out the tray.
3.
Place your disk, label side up, onto the tray and slightly press the center of the
disk until it clicks into the place.
Optical Drive Indicator
Eject Button
Summary of Contents for MV12W - Actius - PIII-M 1 GHz
Page 1: ......
Page 20: ...xix Bottom RESET Battery Pack 3 1 Speaker Reset Switch 2 3 ...
Page 21: ...xx ...
Page 79: ...4 18 4 ...
Page 121: ...Troubleshooting T 12 ...
Page 125: ...Index 2 Index ...
Page 126: ......