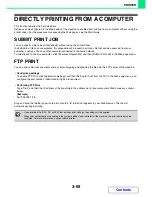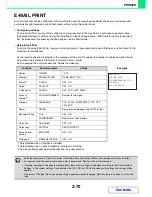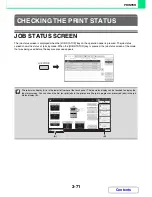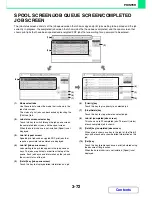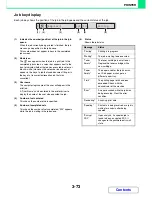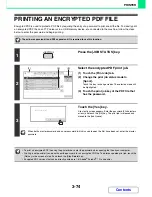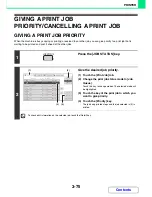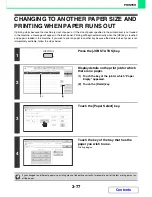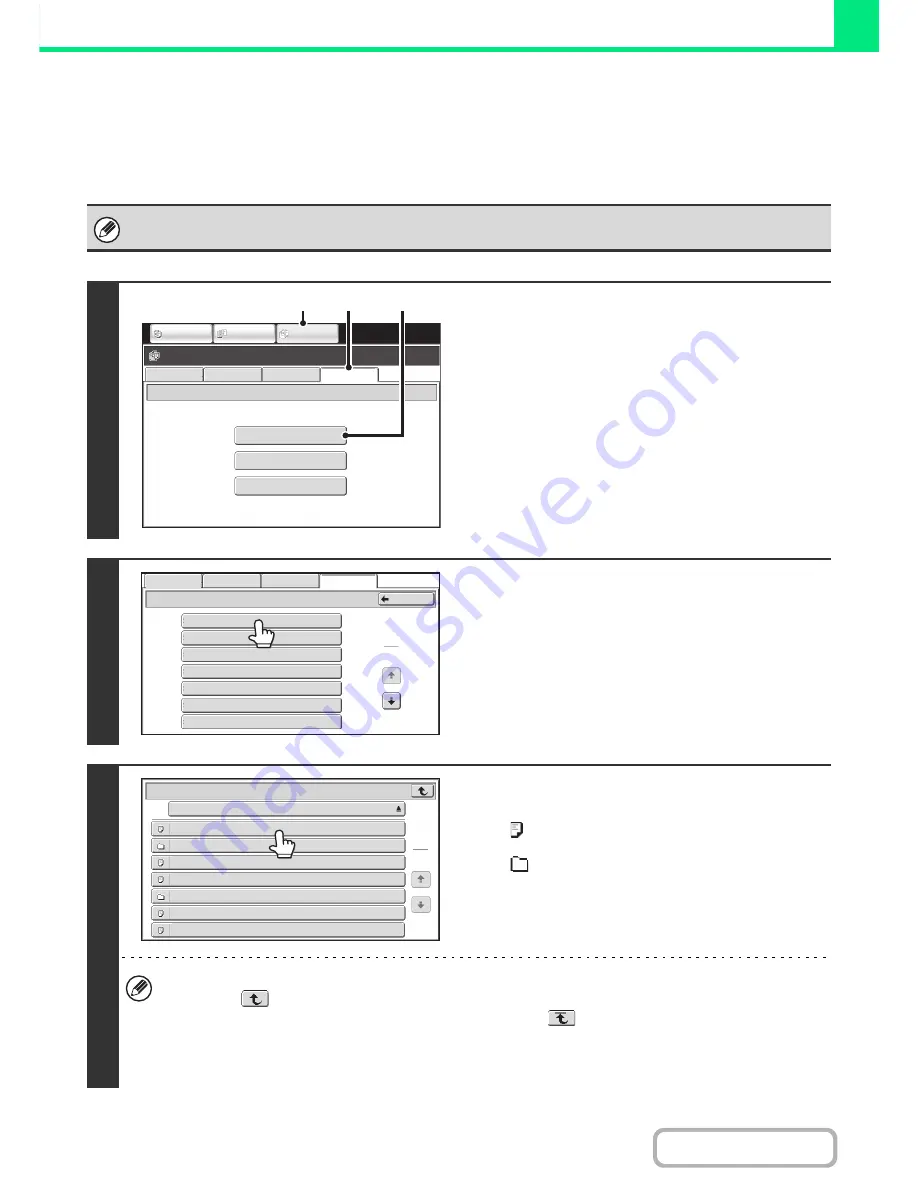
3-63
PRINTER
Contents
DIRECTLY PRINTING A FILE ON AN FTP SERVER
This function requires the hard disk drive.
When an FTP server is configured in the machine's Web pages, you can specify and print a file on the FTP server from
the operation panel of the machine. This saves you the trouble of downloading the file and printing it from a computer.
For the procedure for accessing the Web pages, see the Start Guide.
To configure FTP server settings, click [Application Settings] and then [Setting for Print from the MFP(FTP)] in the Web page
menu. (Administrator rights are required.) Up to 20 FTP servers can be configured.
1
Access the FTP server.
(1) Touch the [DOCUMENT FILING] key.
(2) Touch the [Ex Data Access] tab.
(3) Touch the [FTP] key.
The [FTP] key cannot be touched when any FTP server
has not been configured.
2
Touch the key of the FTP server that you
wish to access.
3
Touch the key of the file that you wish to
print.
• The
icon appears to the left of keys of files that can be
printed.
• The
icon is displayed to the left of keys of folders on the
FTP server. To display the files and folders in a folder, touch
the key of the folder.
• A total of 100 keys of files and folders can be displayed.
• Touch the
key to move up one folder level.
• When you move down a folder level by touching a folder key, the
key appears in the top right corner of the
screen. Touch this key to return to the file or folder name selection screen.
• Touch the [File or Folder Name] key to change the order of the files and folders displayed on the screen. The order
switches between ascending order and descending order each time you touch the key.
FTP
Network Folder
USB Memory
External Data Access
File Retrieve
Scan to HDD
HDD Status
Ex Data Access
IMAGE SEND
DOCUMENT
FILING
COPY
(1)
(2)
(3)
Server 4
Server 5
Server 7
Server 6
Server 1
FTP
Server 2
Server 3
Back
File Retrieve
Scan to HDD
HDD Status
Ex Data Access
3
1
File or Folder Name
Server 1
File-01.tiff
File-02.tiff
File-03.tiff
File-04.tiff
File-05.tiff
Folder01
Folder02
1
1
Summary of Contents for MX-2010U
Page 11: ...Conserve Print on both sides of the paper Print multiple pages on one side of the paper ...
Page 35: ...Organize my files Delete a file Delete all files Periodically delete files Change the folder ...
Page 283: ...3 19 PRINTER Contents 4 Click the Print button Printing begins ...
Page 832: ...MX2010 EX ZZ Operation Guide MX 2010U MX 2310U MODEL ...