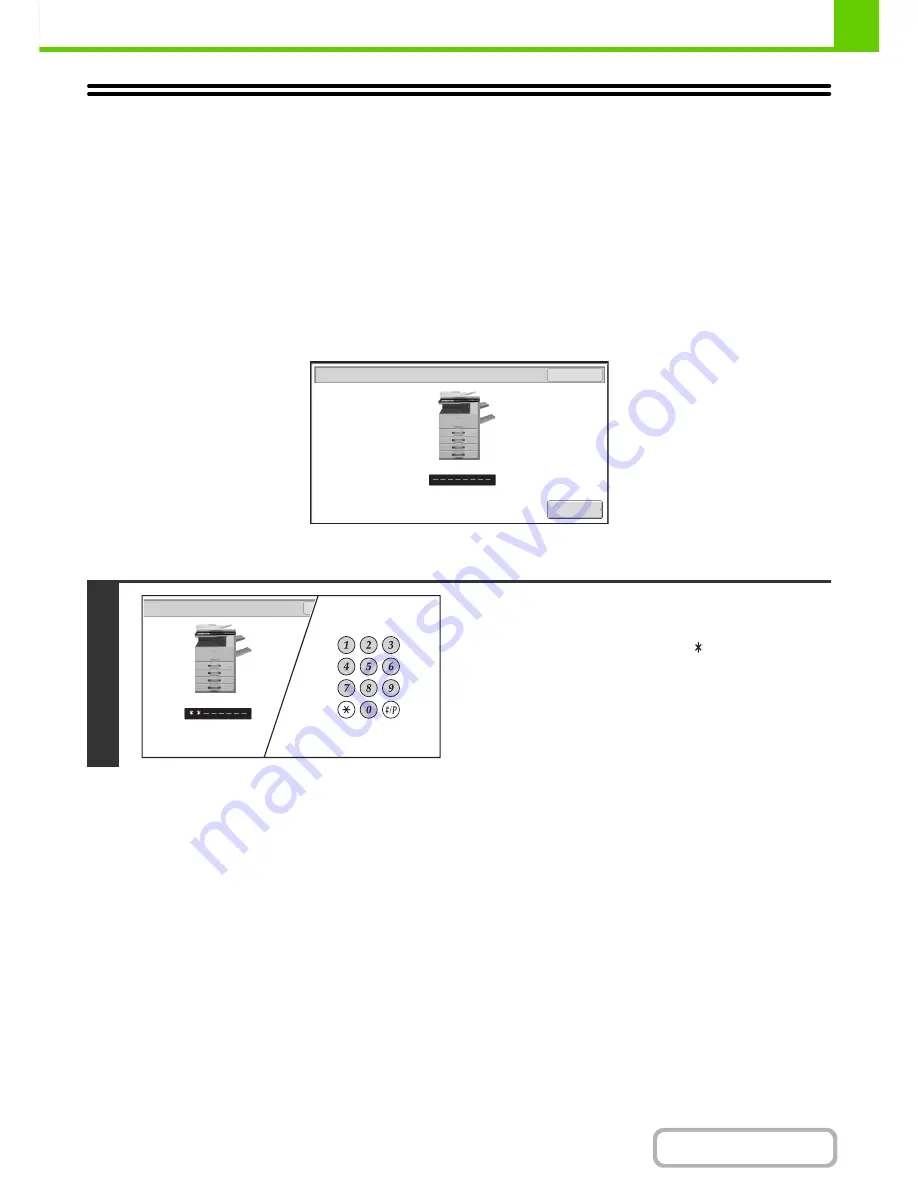
1-17
BEFORE USING THE MACHINE
Contents
USER AUTHENTICATION
User authentication restricts the use of the machine to users that have been registered. The functions that each user is
allowed to use can be specified, allowing the machine to be customized to meet the needs of your workplace.
When the administrator of the machine has enabled user authentication, each user must log in to use the machine.
There are different types of user authentication, and each type has a different login method.
For more information, see the explanations of the login methods.
☞
AUTHENTICATION BY USER NUMBER
(see below)
☞
AUTHENTICATION BY LOGIN NAME / PASSWORD
(page 1-19)
AUTHENTICATION BY USER NUMBER
The following procedure is used to log in using a user number received from the administrator of the machine.
When controlled by user number
1
Enter your user number (5 to 8 digits)
with the numeric keys.
Each entered digit will be displayed as " ".
User Authentication
OK
Admin Login
Summary of Contents for MX-2615N
Page 11: ...Conserve Print on both sides of the paper Print multiple pages on one side of the paper ...
Page 35: ...Organize my files Delete a file Delete all files Periodically delete files Change the folder ...
Page 283: ...3 19 PRINTER Contents 4 Click the Print button Printing begins ...
Page 836: ...MX3114 3115 EX ZZ Operation Guide MX 2614N MX 2615N MX 3114N MX 3115N MODEL ...
















































