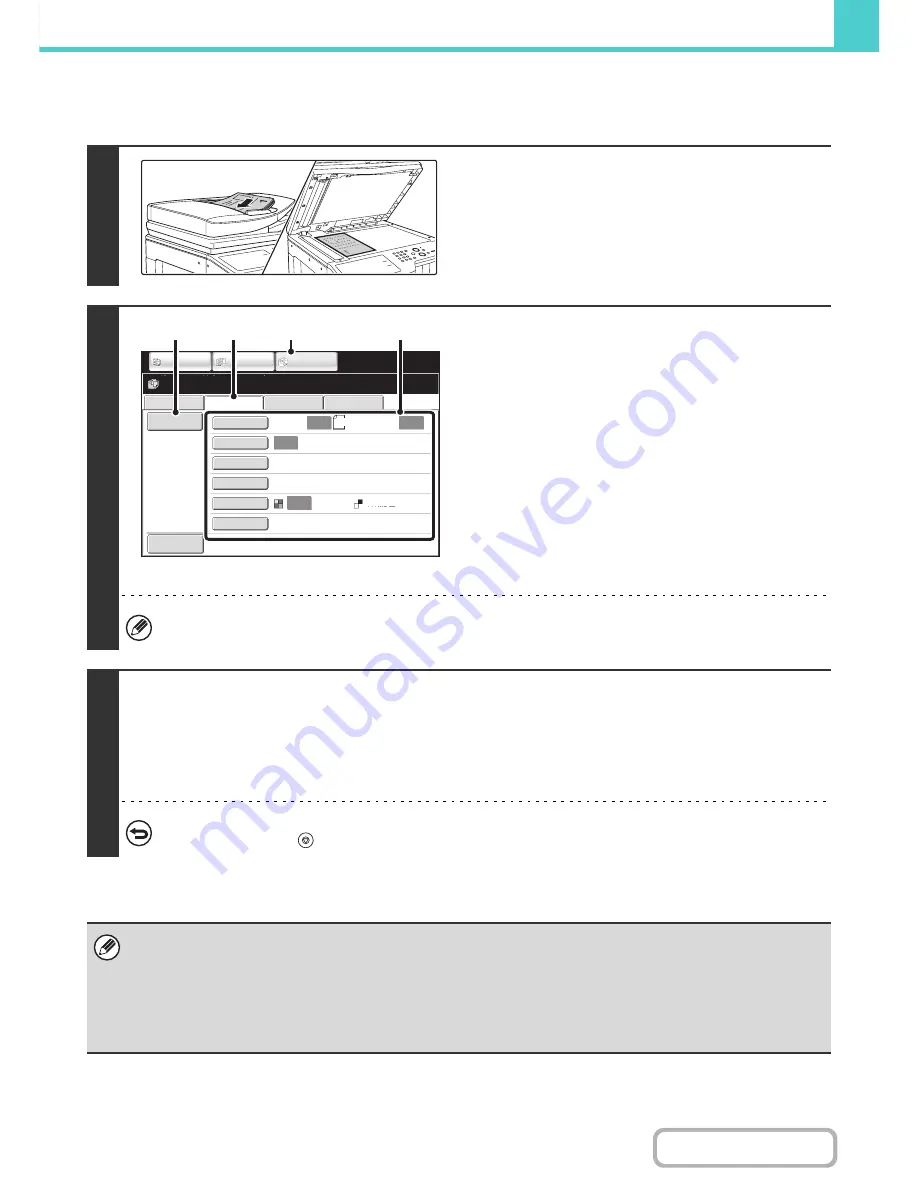
6-23
DOCUMENT FILING
Contents
PERFORMING "Scan to HDD"
1
Place the original.
Place the original face up in the document feeder tray, or face
down on the document glass.
2
Switch to document filing mode and
select Scan to HDD settings.
(1) Touch the [DOCUMENT FILING] key.
(2) Touch the [Scan to HDD] tab.
If you do not wish to select settings, go to the next step.
(3) Select the original size, exposure,
resolution, compression ratio, colour mode,
and special modes.
See "
"Scan to HDD" SCREEN
" (page 6-18).
(4) Touch the [File Information] key.
The settings are the same as for "File". See "
FILE
INFORMATION
" (page 6-15).
If the original is 2-sided, be sure to touch the [Original] key and then touch the [2-Sided Booklet] key or the [2-Sided
Tablet] key as appropriate for the original.
3
Press the [COLOUR START] key or the [BLACK & WHITE START] key .
Scanning begins.
For the procedure for placing the original, see step 4 of "
SAVING A FILE WITH "Quick File"
" (page 6-11).
When Preview is enabled, the preview screen appears.
☞
Checking the image before storing it (Preview)
(page 6-22)
A beep will sound to indicate that Scan to HDD is completed.
To cancel scanning...
Press the [STOP] key (
).
When Scan to HDD is performed without appending file information, the following user name and file name are automatically
assigned to the file.
User Name: User Unknown
File Name: Mode_Day-Month-Year_Hour-Minute-Second
(Example: HDD_04042013_112030)
Stored to:
Main Folder
When user authentication is used, the user name that was used for login is automatically selected.
File Retrieve
Scan to HDD
HDD Status
Ex Data Access
File
Information
Original
Exposure
Resolution
Comp. Ratio
Colour Mode
Special Modes
Scan:
200X200dpi
Medium
Auto
Store:
Auto
Auto
Auto
Mono2
A4
Ready to scan to HDD.
Press [Start] to scan original.
IMAGE SEND
DOCUMENT
FILING
COPY
Preview
(3)
(1)
(2)
(4)
Summary of Contents for MX-2615N
Page 11: ...Conserve Print on both sides of the paper Print multiple pages on one side of the paper ...
Page 35: ...Organize my files Delete a file Delete all files Periodically delete files Change the folder ...
Page 283: ...3 19 PRINTER Contents 4 Click the Print button Printing begins ...
Page 836: ...MX3114 3115 EX ZZ Operation Guide MX 2614N MX 2615N MX 3114N MX 3115N MODEL ...
















































