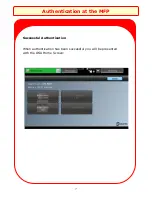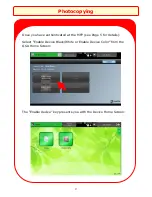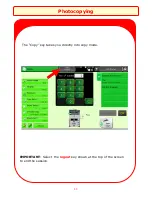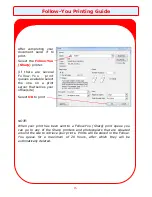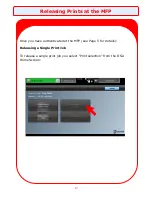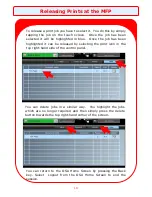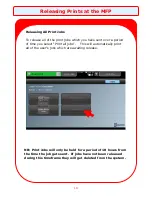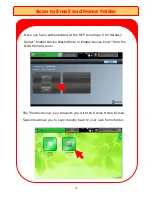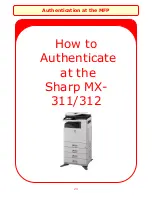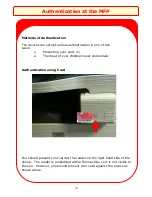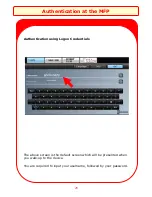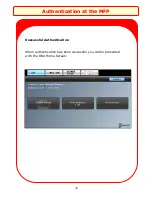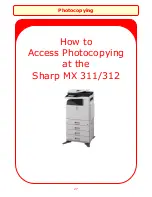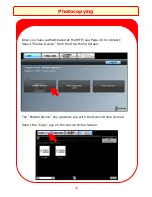Printer Guide and Reference Information
Windows Printer Box and Printer Driver Properties Screen
The Windows Printer Dialog (Ctrl + P)
Properties (First Screen)
13
How to Print to the MFP
1. When your document is ready, press C P or select “Print”
from the File menu.
2. Select the Follow-You printer, which will be called Sharp, from the
drop-down menu in the printer name box.
3. Set the number of prints required.
4. Click on Properties and check that the Colour/Black and White tick
box is set correctly for the way in which you want to print.
5. Select the Document Style and Finishing options are set as
required (duplex or stapling).
6. Click OK for all settings and OK to print.
7. Collect prints from MFP.
Summary of Contents for MX-5112
Page 1: ...Print Copy Control Solution Sharp MFP s Card Windows Authentication ...
Page 2: ......
Page 6: ...Authentication at the MFP 4 How to Authenticate at the Sharp MX 5112 ...
Page 10: ...8 Photocopying How to Access Photocopying at the Sharp MX 5112 ...
Page 12: ...10 Photocopying Select the Copy key on the Device Home Screen ...
Page 18: ...16 How to Release Prints at the Sharp MX 5112 Releasing Prints at the MFP ...
Page 22: ...Scan to Email and Home Folder 20 How to Scan at the Sharp MX 5112 ...
Page 25: ...Authentication at the MFP 23 How to Authenticate at the Sharp MX 311 312 ...
Page 29: ...Photocopying 27 How to Access Photocopying at the Sharp MX 311 312 ...
Page 32: ...30 How to Release Prints at the Sharp MX 311 312 Releasing Prints at the MFP ...
Page 36: ...34 How to Scan at the Sharp MX 311 312 Scan to Folder ...