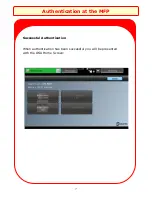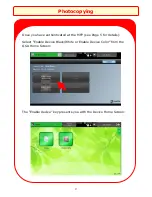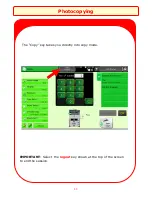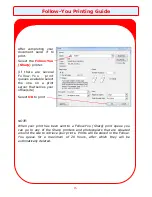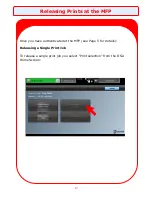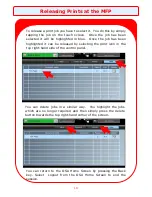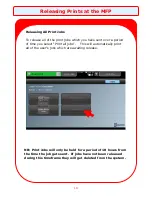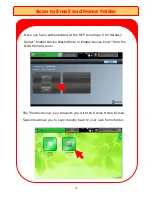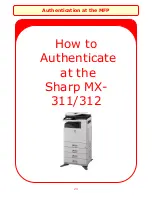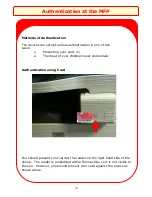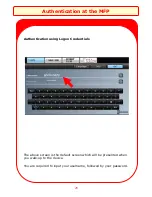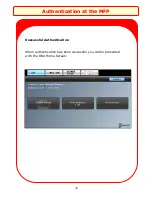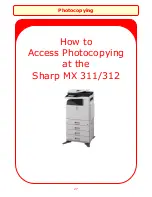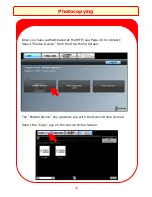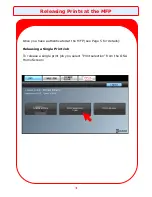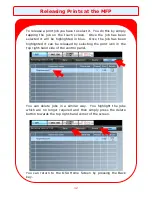Releasing Prints at the MFP
18
To release a print job you have to select it. You do this by simply
tapping the job on the touch screen. Once the job has been
selected it will be highlighted in blue. Once the job has been
highlighted it can be released by selecting the print icon in the
top right-hand side of the control panel.
You can delete jobs in a similar way. You highlight the jobs
which are no longer required and then simply press the delete
button towards the top right-hand corner of the screen.
You can return to the OSA Home Screen by pressing the Back
key. Select Logout from the OSA Home Screen to end the
session.
Summary of Contents for MX-5112
Page 1: ...Print Copy Control Solution Sharp MFP s Card Windows Authentication ...
Page 2: ......
Page 6: ...Authentication at the MFP 4 How to Authenticate at the Sharp MX 5112 ...
Page 10: ...8 Photocopying How to Access Photocopying at the Sharp MX 5112 ...
Page 12: ...10 Photocopying Select the Copy key on the Device Home Screen ...
Page 18: ...16 How to Release Prints at the Sharp MX 5112 Releasing Prints at the MFP ...
Page 22: ...Scan to Email and Home Folder 20 How to Scan at the Sharp MX 5112 ...
Page 25: ...Authentication at the MFP 23 How to Authenticate at the Sharp MX 311 312 ...
Page 29: ...Photocopying 27 How to Access Photocopying at the Sharp MX 311 312 ...
Page 32: ...30 How to Release Prints at the Sharp MX 311 312 Releasing Prints at the MFP ...
Page 36: ...34 How to Scan at the Sharp MX 311 312 Scan to Folder ...