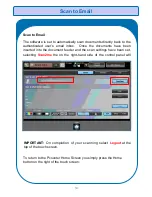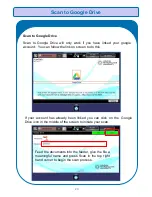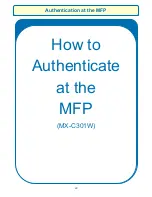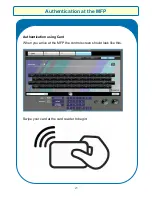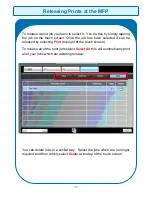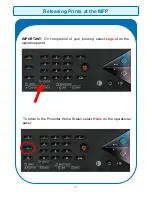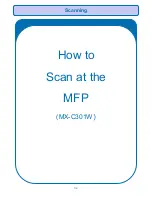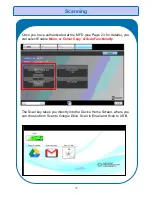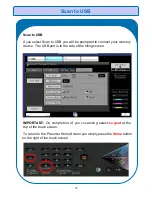Summary of Contents for MX-5141
Page 2: ...Sharp Business Systems UK Plc Ver 1 00 ...
Page 3: ...1 How to Print with The New Sharp Print Queues Printer Guide and Reference Information ...
Page 9: ...Authentication at the MFD 7 How to Authenticate at the MFPs MX 5141 ...
Page 12: ...10 Photocopying How to Access Photocopying MX 5141 ...
Page 15: ...13 How to Release Prints at the MFD MX 5141 Releasing Prints at the MFD ...
Page 19: ...Scan to Email 17 How to Scan at the MFD MX 5141 ...
Page 27: ...Photocopying 25 How to Access Photocopying MX C301W ...
Page 30: ...28 How to Release Prints at the MFP MX C301W Releasing Prints at the MFP ...