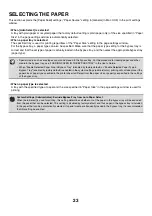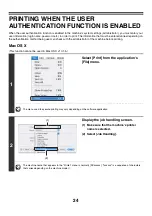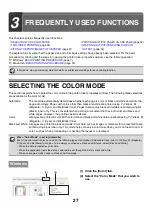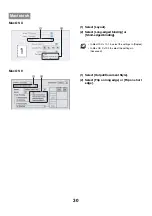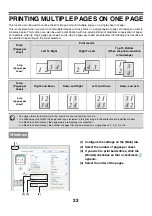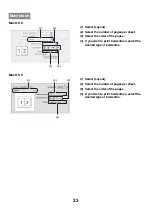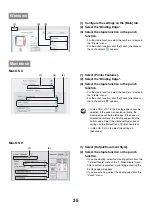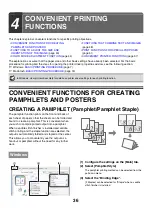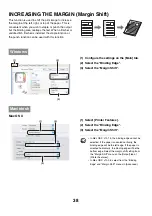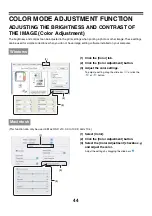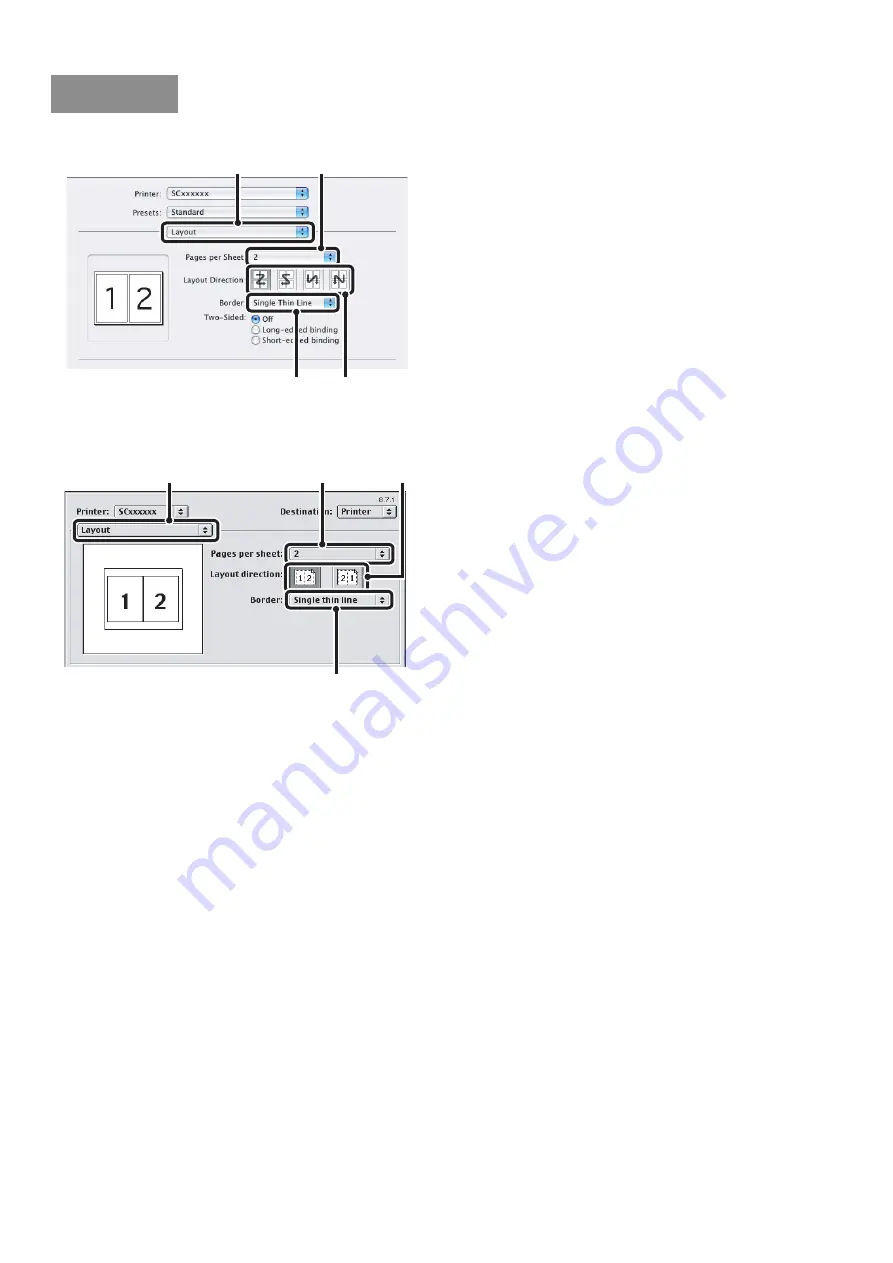
33
Mac OS X
(1) Select [Layout].
(2) Select the number of pages per sheet.
(3) Select the order of the pages.
(4) If you wish to print borderlines, select the
desired type of borderline.
Mac OS 9
(1) Select [Layout].
(2) Select the number of pages per sheet.
(3) Select the order of the pages.
(4) If you wish to print borderlines, select the
desired type of borderline.
Macintosh
(1)
(2)
(3)
(4)
(1)
(2)
(3)
(4)
Summary of Contents for MX-6201N Series
Page 1: ...User s Guide MX 6201N MX 7001N MODEL ...
Page 82: ...Copier Guide MX 6201N MX 7001N MODEL ...
Page 230: ...Facsimile Guide MX FXX1 MODEL ...
Page 361: ...Scanner Guide MX 6201N MX 7001N MODEL ...
Page 483: ...Printer Guide MX 6201N MX 7001N MODEL ...
Page 555: ...Document Filing Guide MX 6201N MX 7001N MODEL ...
Page 604: ...System Settings Guide MX 6201N MX 7001N MODEL ...