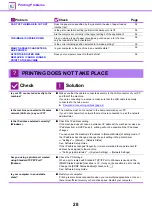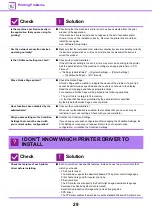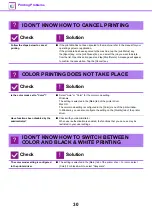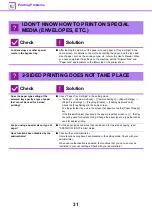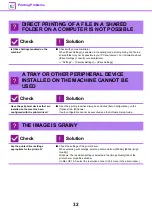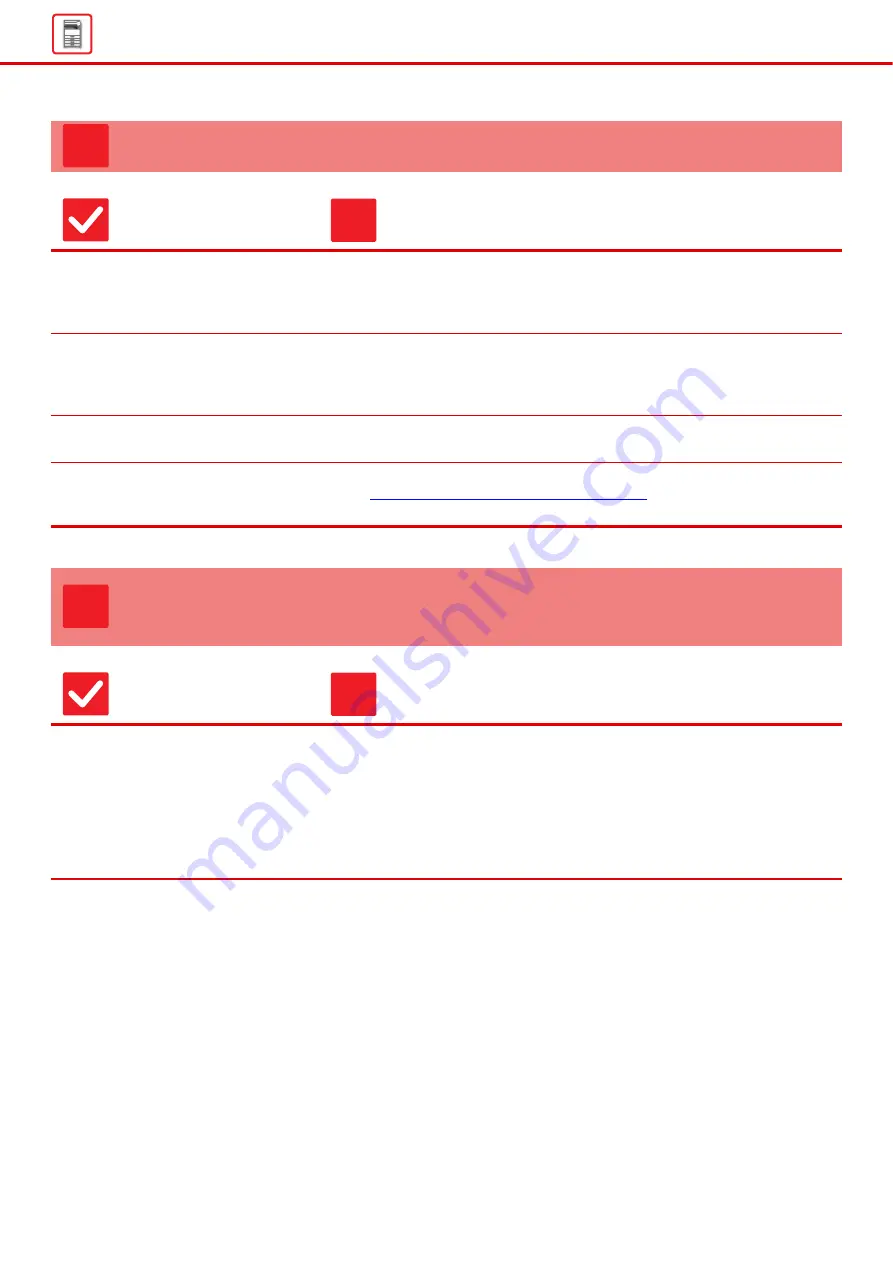
17
SMUDGES APPEAR ON PRINTED OUTPUT
Check
Solution
Are you using paper that is not within
the specifications?
■
Use SHARP-recommended paper.
Using paper that is for other models or special paper that is not supported may
result in misfeeds, creases, or smudges.
- "SUPPLIES" in Start Guide
Are you printing on pre-punched
paper?
■
Take care that the image does not overlap the punch holes.
If the printed image overlaps the punch holes, smudges may appear on the
reverse side of the paper following 1-sided printing, or on both sides following
2-sided printing.
Does a message appear indicating the
need for maintenance?
■
Contact your dealer or nearest SHARP Service Department as soon as possible.
Remove the paper, turn it over, and
reload it. Using a different paper type
may solve the problem.
■
This may improve some states of paper curling.
► Placing the original and adding paper (page 5)
WHEN PRINTING ON THICK PAPER, THE PRINT
RESULT IS DIRTY FROM THE 2ND PAGE ON
Check
Solution
Has the paper type been set
correctly?
■
Set the correct paper type in the tray settings. Make sure that the following did
not occur:
• When using heavy paper, change the paper type in the tray settings to Heavy.
(The image may disappear if rubbed.)
• Paper other than heavy paper is being used, but heavy paper is selected in the
tray settings. (This may cause creases and misfeeds.)
"Settings" → [System Settings] → [Common Settings] → [Paper Settings] →
[Paper Tray Settings] → [Tray Registration]
?
!
?
!
Summary of Contents for MX-C303W
Page 66: ...2018K EN1 ...