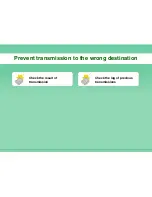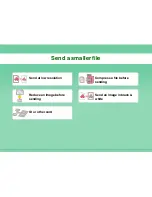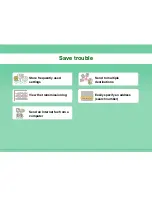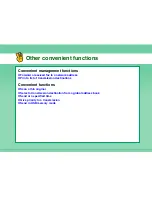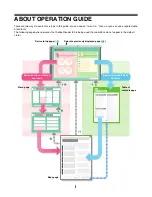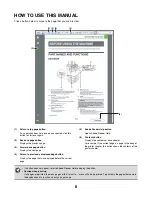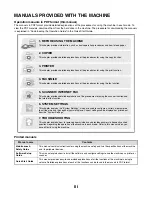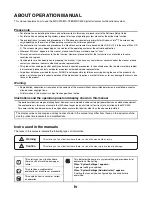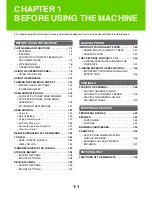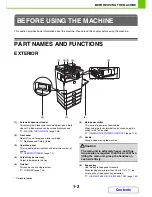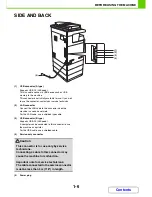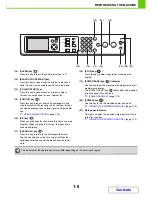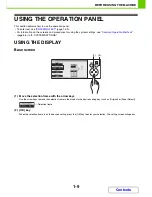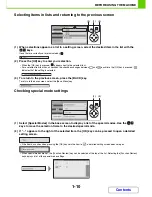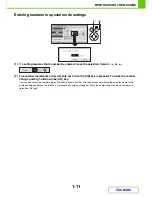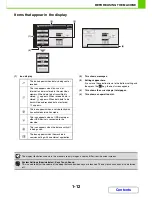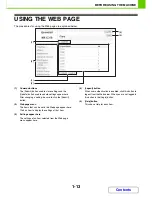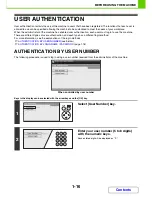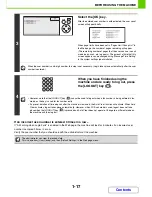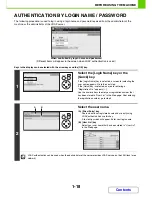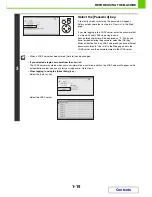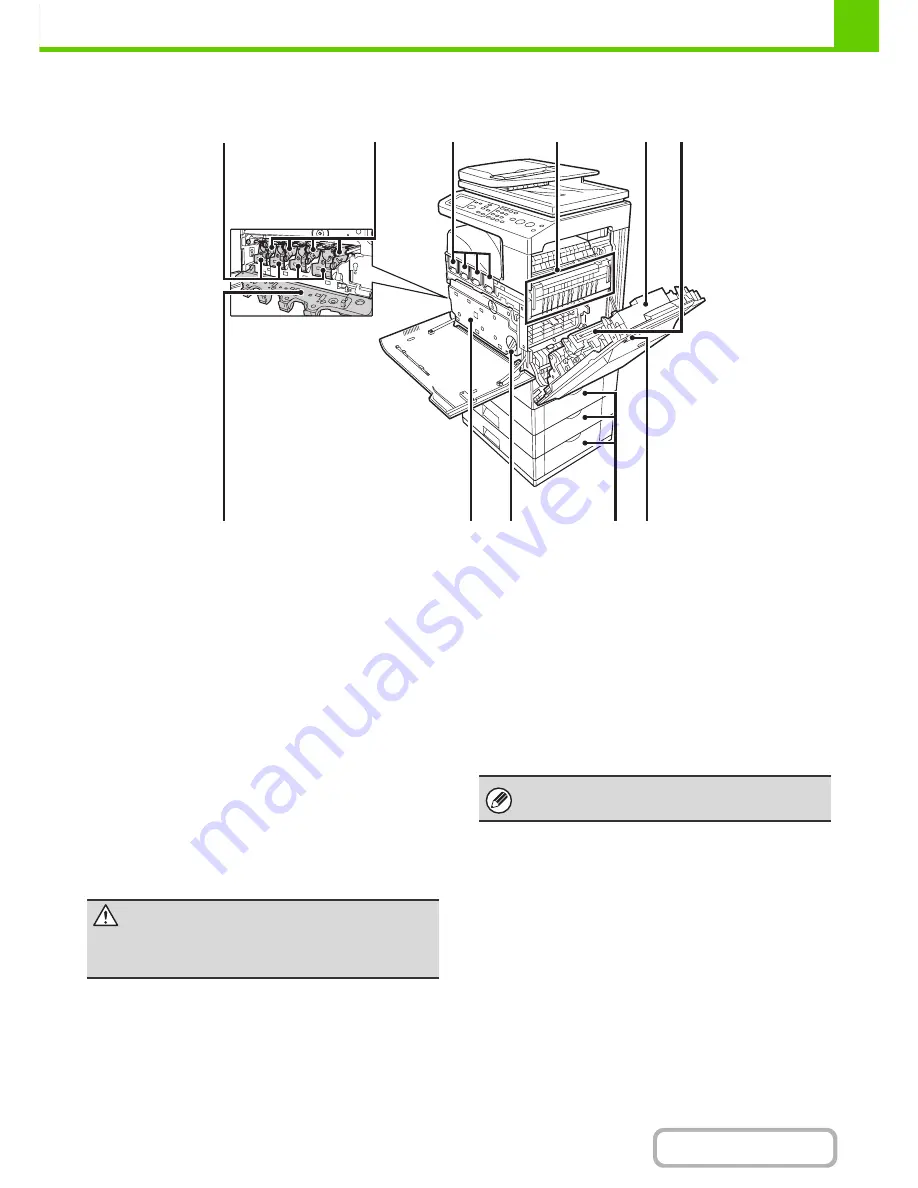
1-4
BEFORE USING THE MACHINE
Contents
INTERIOR
(12) Developer cartridges
This contains the developer that is necessary to transfer
the toner to the paper.
When replacing the drum cartridge, the developer cartridge
must be removed before the drum cartridge is replaced.
☞
Maintenance & Safety Guide
(13)
\
Drum cartridges
This contains the photosensitive drum that is used to
create images for copying and printing.
☞
Maintenance & Safety Guide
(14) Toner cartridges
These contain toner for printing. When the toner runs out
in a cartridge, the cartridge of the colour that ran out must
be replaced.
☞
Maintenance & Safety Guide
(15) Fusing unit
Heat is applied here to fuse the transferred image onto
the paper.
(16) Right side cover
Open this cover to remove a misfeed.
☞
7. TROUBLESHOOTING "
REMOVING MISFEEDS
"
(page 7-2)
(17) Paper reversing section
This is used when 2-sided printing is performed. Open
this part to remove a paper misfeed.
☞
7. TROUBLESHOOTING "
REMOVING MISFEEDS
"
(page 7-2)
(18) Main charger cover
Open this cover to clean the main charger.
☞
Maintenance & Safety Guide
(19) Toner collection container
This collects excess toner that remains after printing.
☞
Maintenance & Safety Guide
(20) Toner collection container release lever
Turn this lever when you need to release the toner
collection container lock to replace the toner collection
container or clean the laser unit.
☞
Maintenance & Safety Guide
(21) Paper tray right side cover
Open this to remove a paper misfeed in trays.
☞
7. TROUBLESHOOTING "
REMOVING MISFEEDS
"
(page 7-2)
(22) Right side cover release lever
To remove a paper misfeed, pull and hold this lever up to
open the right side cover.
☞
7. TROUBLESHOOTING "
REMOVING MISFEEDS
"
(page 7-2)
(14)
(13)
(15)
(17)
(16)
(20)
(19)
(18)
(21) (22)
(12)
Toner collection
container removed and
main charger cover open
Caution
The fusing unit is hot. Take care not to burn
yourself when removing a paper misfeed.
Your service technician will collect the toner collection
container.
Summary of Contents for MX-C310
Page 5: ...Make a copy on this type of paper Envelopes and other special media Transparency film ...
Page 10: ...Conserve Print on both sides of the paper Print multiple pages on one side of the paper ...
Page 33: ...Search for a file abc Search for a file using a keyword ...
Page 34: ...Organize my files Delete a file Periodically delete files ...
Page 224: ...3 18 PRINTER Contents 4 Click the Print button Printing begins ...
Page 706: ...MXC310 EX Z1 Operation Guide MX C310 MX C380 MX C400 MODEL ...