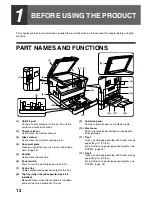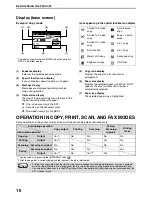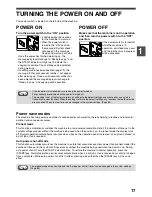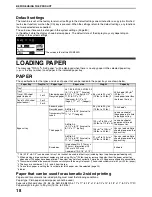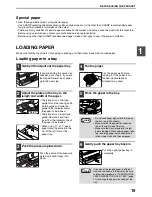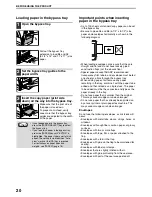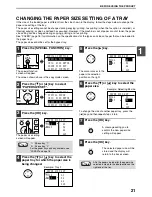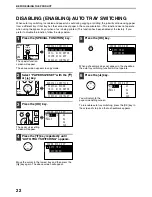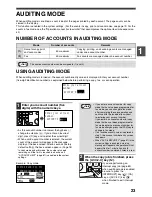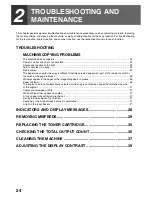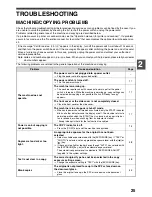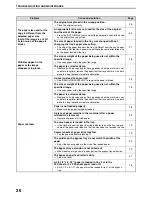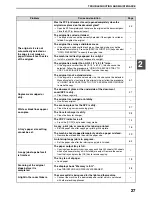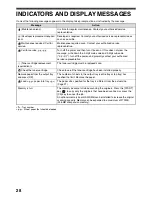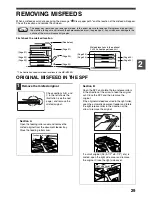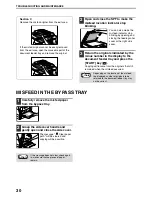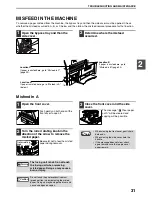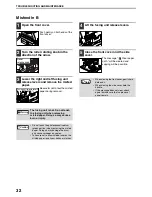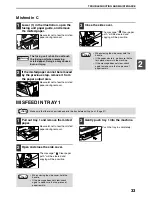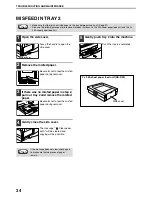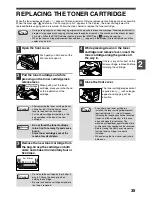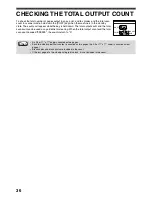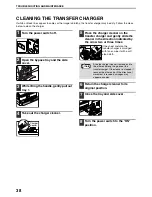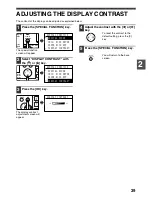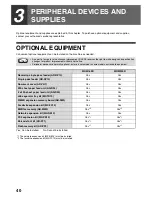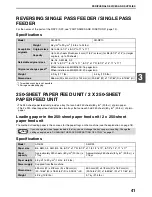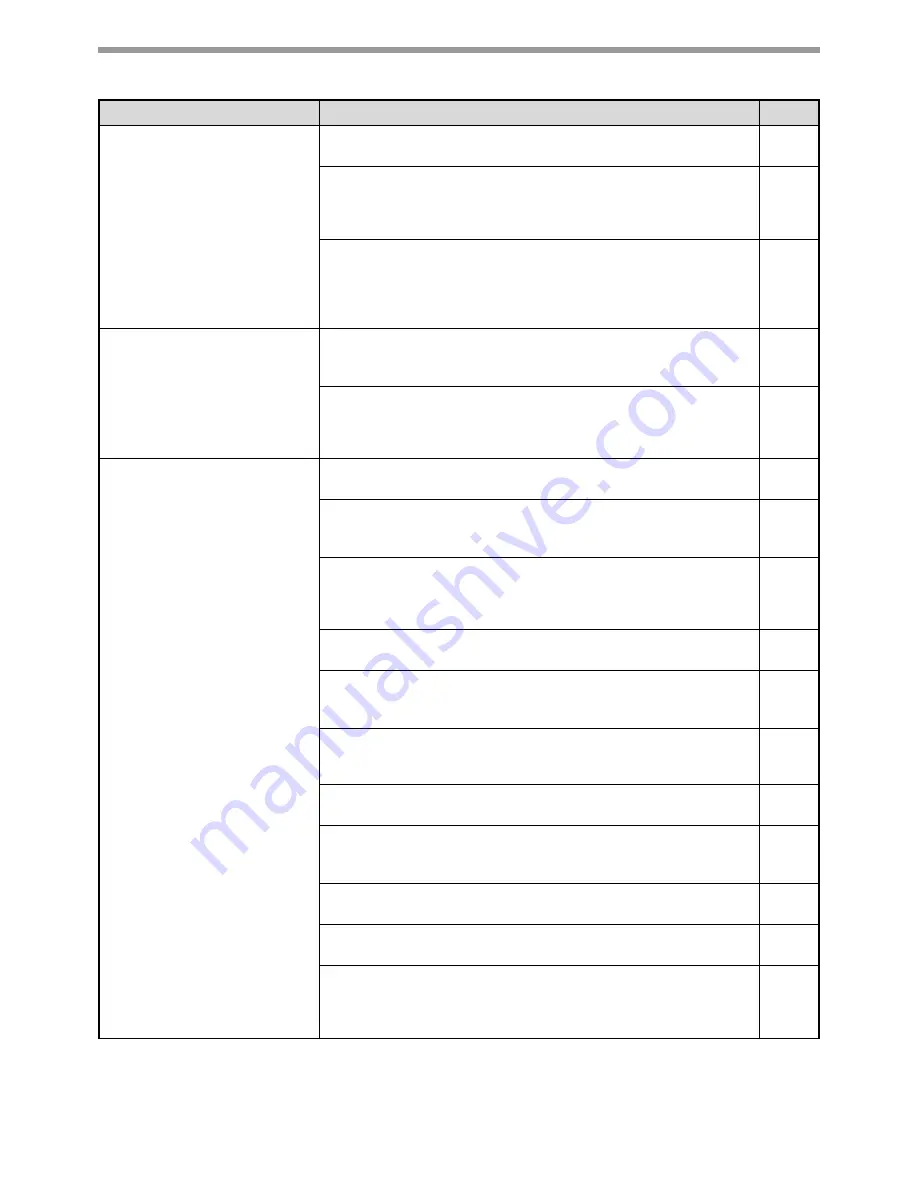
26
TROUBLESHOOTING AND MAINTENANCE
The paper size used for the
copy is different from the
selected paper size
(part of the image is cut off
or too much of the page is
blank).
The original was placed in the wrong position.
→
Place the original correctly.
45
An appropriate ratio was not used for the size of the original
and the size of the paper.
→
Press the [AUTO IMAGE] key to select the appropriate copy ratio based
on the original and copy sizes.
52
The size of paper loaded in the tray was changed without
changing the tray's paper size setting.
→
The size of the paper loaded in the tray is different from the tray's paper
size setting. Set the tray's paper size setting to the same orientation/size
as the paper loaded in the tray.
21
Wrinkles appear in the
paper or the image
disappears in places.
The size or weight of the paper being used is not within the
specified range.
→
Use copy paper within the specified range.
18
The paper is curled or damp.
→
Replace it with dry copy paper. During periods when the machine is not
used for a long time, remove the paper from the tray and store it in a dark
place in a bag to prevent moisture absorption.
–
Paper misfeed.
A paper misfeed has occurred.
→
See "REMOVING MISFEEDS" to remove the paper misfeed.
29
The size or weight of the paper being used is not within the
specified range.
→
Use copy paper within the specified range.
18
The paper is curled or damp.
→
Replace it with dry copy paper. During periods when the machine is not
used for a long time, remove the paper from the tray and store it in a dark
place in a bag to prevent moisture absorption.
–
Paper is not loaded properly.
→
Make sure the paper is properly loaded.
18
A piece of paper remains in the machine (after a paper
misfeed was removed)
→
Remove all pieces of misfed paper.
29
Too much paper is loaded in the tray.
→
If the stack of paper is higher than the indicator line on the tray, remove
some of the paper and reload so that the stack does not exceed the line.
19
Several sheets of paper stick together.
→
Fan the paper well before loading it.
19
The guides on the bypass tray do not match the width of the
paper.
→
Adjust the bypass guides to the size of the loaded paper.
20
The bypass tray extension is not pulled out.
→
When loading a large size of paper, pull out the bypass tray extension.
20
The bypass paper feed roller is dirty.
→
Clean the roller.
37
A5 (5-1/2" x 8-1/2") paper is loaded in tray 2 or in the
250-sheet or 2 x 250-sheet paper feed unit.
→
A5 (5-1/2" x 8-1/2") size paper must be loaded in tray 1 or the bypass
tray.
18
Problem
Cause and solution
Page
Summary of Contents for MX-M160D
Page 3: ...1 Part 1 General Information ...
Page 45: ...43 Part 2 Copier Operation ...
Page 46: ...44 ...
Page 102: ...100 ...
Page 104: ...102 ...
Page 105: ...103 ...
Page 107: ...SHARP ELECTRONICS Europe GmbH Sonninstraße 3 D 20097 Hamburg Notice for Users in Europe ...
Page 108: ...MX M160D MX M200D PRINTED IN FRANCE TINSE1976TSZZ ...