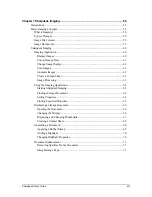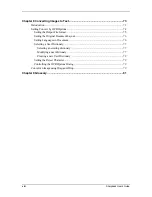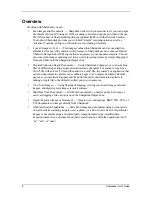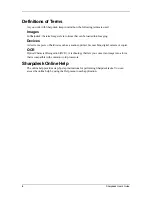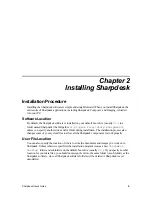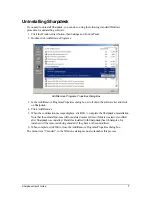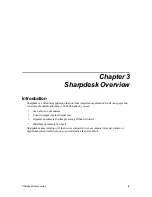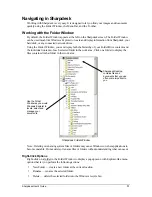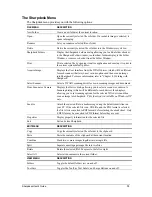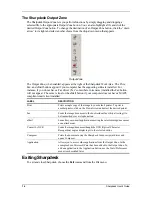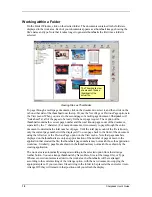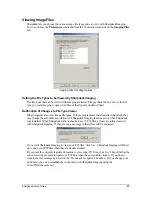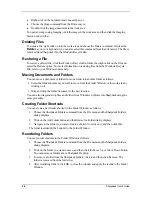Navigating in Sharpdesk
Working with Sharpdesk is very easy. It is designed to let you find your images and documents
quickly using the Folder Window, the Menu Bar, and the Toolbar.
Working with the Folder Window
By default, the Folder Window appears at the left on the Sharpdesk screen. The Folder Window
can be used much like Windows Explorer to locate and display information from Sharpdesk, your
hard disk, or any connected network drives.
Using the Folder Window, you can display both the hierarchy of your Folder/Drive contents and
the individual contents of each selected folder in the work area. Click on a folder to display the
files contained in that folder in the work area.
Use the Folder
Window as you would
Windows Explorer to
locate, select and
manage your
documents.
Sharpdesk Desktop
contains files and
documents that you use
often or are important to
you.
Sharpdesk Folder Window
Note: Deleting or renaming system files or folders may cause Windows or other applications to
become unstable. Do not delete or rename files or folders without understanding what can occur.
Right-Click Options
Right-click on a folder in the Folder Window to display a popup menu with Explorer-like menu
options that let you perform the following actions:
•
New Folder — create a new folder at the current location.
•
Rename — rename the selected folder.
•
Delete — delete the selected folder into the Windows recycle bin.
Sharpdesk User’s Guide
11