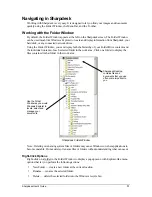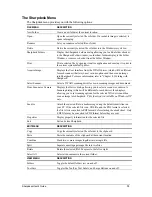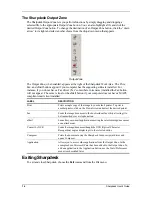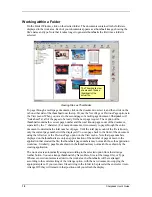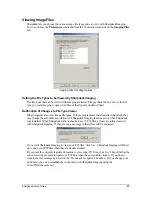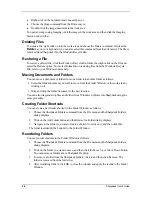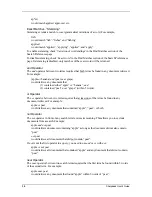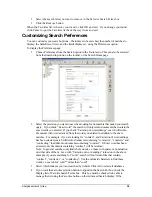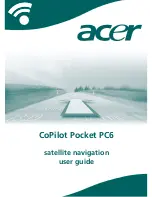•
Right-click on the document and choose Open,
or,
•
Choose the Open command from the File menu, or,
•
Double-click the image/document in the work area.
To open an image using Imaging, click the image in the work area and then click the Imaging
button on the toolbar.
Deleting Files
To delete a file, right-click on it in the work area and choose the Delete command. Or press the
Delete
key on your keyboard (you can also select this command from the File menu). The file is
removed from Sharpdesk into the Windows Recycle Bin.
Restoring a File
To restore a deleted file, click the Windows Recycle Bin folder, then right-click on the file and
select the Restore option. For more information on restoring files from the Windows Recycle
Bin, refer to your Windows online help.
Moving Documents and Folders
You can move a document or folder from one folder into another folder as follows:
1. Select the folder/document you want to move from the Folder Window or the work area by
clicking on it.
2. Drag and drop the folder/document to the new location.
You can also drag-and-drop files and folders from Windows Explorer into Sharpdesk using the
same procedure.
Creating Folder Shortcuts
You can create a new folder shortcut in the Folder Window as follows:
1. Choose the Sharpdesk Folders command from the File menu and the Sharpdesk Folders
dialog displays.
2. Click on the Add Folder button and the Browse for Folder dialog displays.
3. Navigate to the folder you want to create a shortcut to, click on it, and then click OK.
The folder is added (at the bottom) to the Folder Window.
Reordering Folders
You can reorder shortcuts in the Folder Window as follows:
1. Choose the Sharpdesk Folders command from the File menu and the Sharpdesk Folders
dialog displays.
2. Click on the folder you want to move, and then click the Move Up or Move Down button.
You cannot move folders above Sharpdesk Desktop.
3. To remove a folder from the Sharpdesk Folders, click it, and then click Remove. The
folder is removed from the folder list.
4. After reordering folders, click OK to close the window and apply the results to the Folder
Window.
24
Sharpdesk User’s Guide