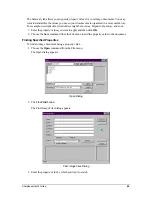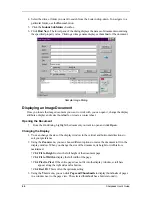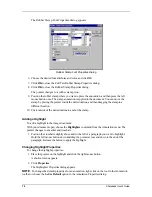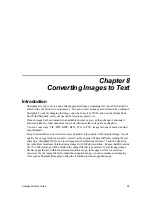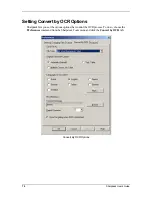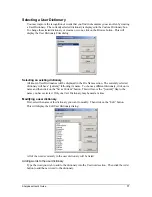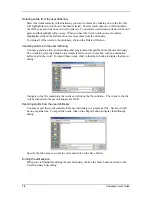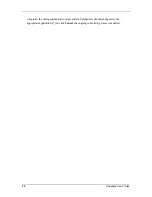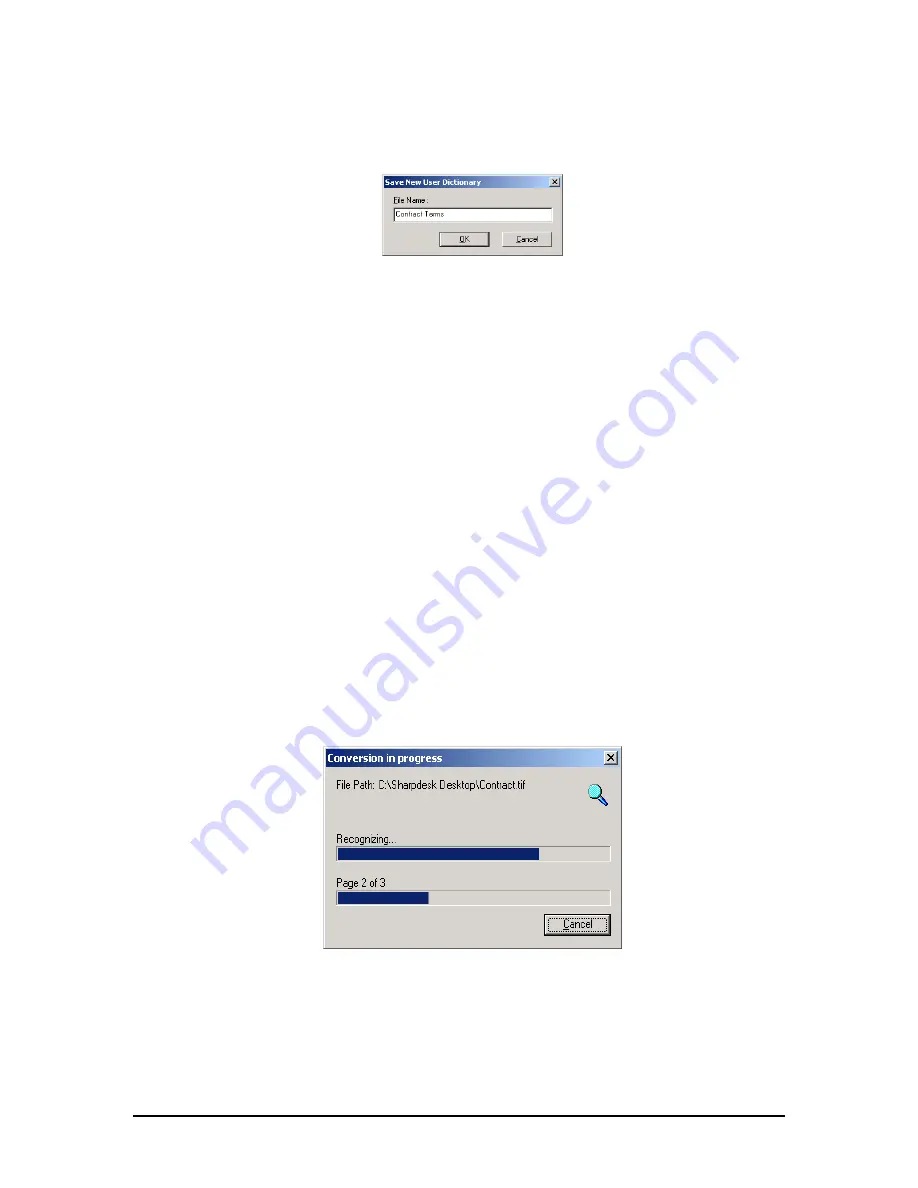
Creating a new User Dictionary
To create a new User Dictionary, click on the New button in the User Dictionary Files dialog.
This will display the following dialog:
Give the new user dictionary a name and click on the OK button. This will create the user
dictionary file (“Contract Terms”) and display the dialog for adding, importing, or deleting
words. See the “Modifying a user dictionary” section of this manual for more details.
Setting the Reject Character
If the OCR engine does not recognize a particular character, it will use the Reject Character to
hold its place in the generated output. The “*” character is the default; to change this
unrecognized character flag, select another character from the drop-down menu.
Controlling the OCR Options Dialog
The Convert by OCR options dialog appears by default every time an OCR operation is started
from Sharpdesk. If you want the current option settings to be used without seeing the dialog,
uncheck the “Show dialog when OCR is performed” box and the OCR process will proceed
without further interaction. If you change your mind later, you can recheck the box through the
Tools/Preferences/Convert by OCR menu item.
Convert an Image using Drag-and-Drop
To convert an image to text using drag and drop:
1. In Sharpdesk, select the image you want to convert in the Sharpdesk work area.
2. Make sure the Output Zone bar appears by selecting the
Output Zone
command from the
View menu.
3. Drag and drop the image onto the
Convert by OCR
option on the Output Zone bar. A dialog
appears showing you the progress of the conversion.
Conversion in Progress Dialog
[If the “Show this dialog every time OCR is processed” is checked (see Properties discussion
below), the Convert by OCR Preference tab will be displayed first.] This dialog shows you the
name of the file being converted and the progress of the entire job. Once the conversion
Sharpdesk User’s Guide
79