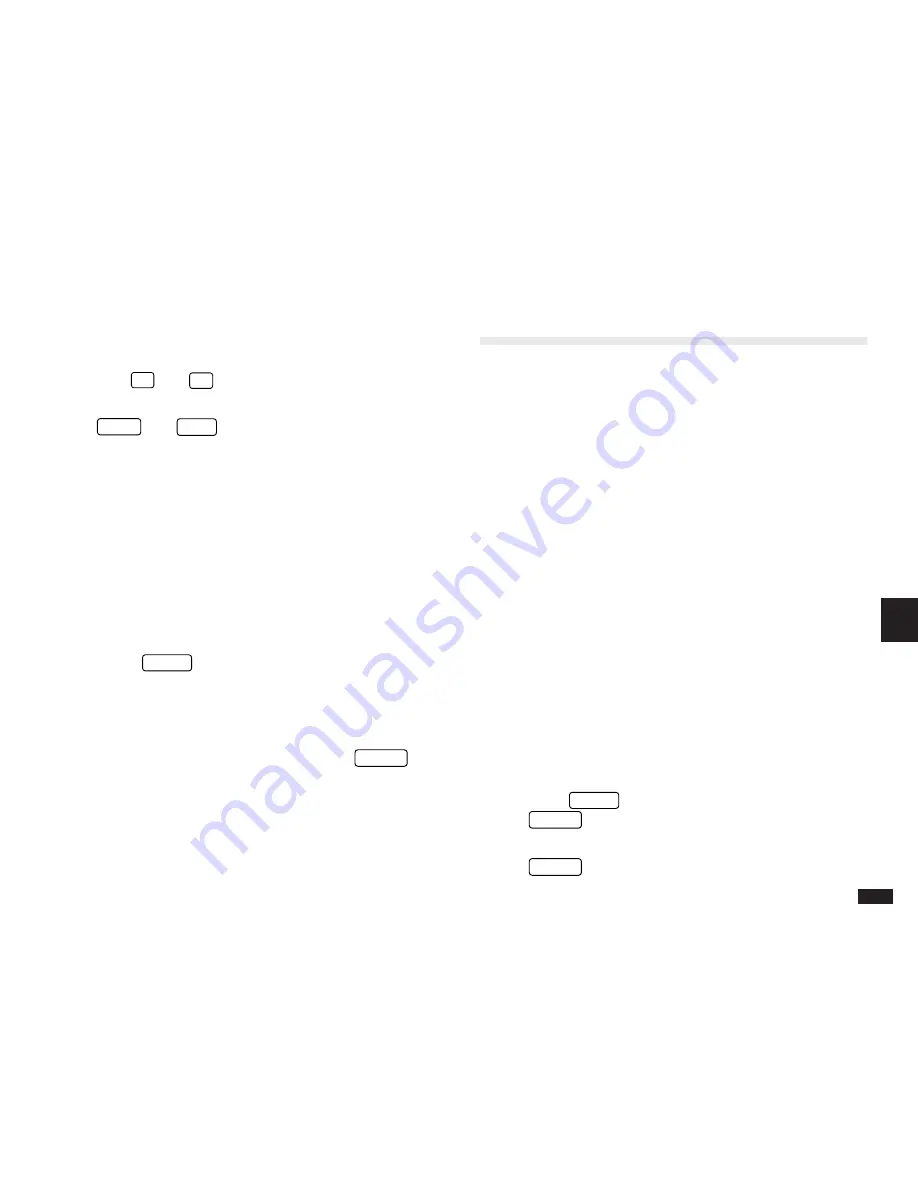
145
7
not be displayed (ie. those not meeting the selection
criteria).
5.
Use
˜
and
¶
to display those fields which cannot
be displayed at one time.
Use
PREV
and
NEXT
to display full details of previous
and subsequent transactions that also meet the Filter’s
selection criteria.
Canceling an active Filter
While a filter is in effect, the word FILTERED appears at the
top of the screen and a
✓
appears in the Money Tracking
menu next to SET FILTER STATUS. When you have
accessed the information you were looking for, you may
want to turn off or cancel an active Filter.
To cancel a Filter:
1.
Press
MENU
twice to display the PREFERENCES
menu.
The Money Tracking menu appears. A
✓
is displayed next
to the SET FILTER STATUS command.
2.
Select SET FILTER STATUS and press
ENTER
.
The Filter is canceled, and the Account List is displayed. If
you display the PREFERENCES menu again, the
✓
will no
longer appear next to the SET FILTER STATUS.
About Categories
The CATEGORY field provides a useful way of associating
various transactions in different accounts according to a
common purpose, customer/client or some other type.
While the Money Tracking application provides a
comprehensive list of default categories ready for your use,
you can also define your own categories as required.
Careful defining and assigning of categories allows you to
make the best use one of Money Tracking’s most powerful
facilities - the Filter function (see p.143) - to selectively
access various transactions after they have been entered.
The Organizer provides a comprehensive built-in list of 41
pre-defined categories. In addition, you can add, edit and
delete Category names as required.
Using the pre-defined Categories
The pre-defined categories are built-in to the Money
Tracking application, and are installed automatically upon
initialization. However, you may wish to delete all the built-
in and user-defined Categories and then add them again
later. You can do this by issuing a simple command from
the menu.
1.
Press
MENU
, select CATEGORIES and press
ENTER
.
2.
Select APPEND PRESET CATEGORIES and press
ENTER
.































