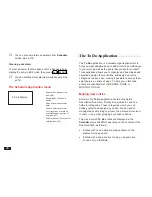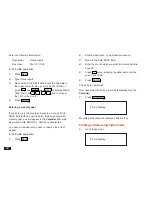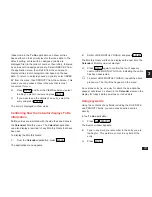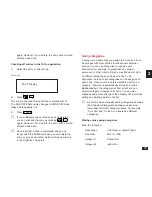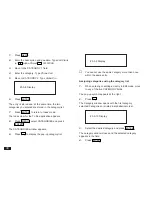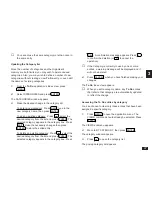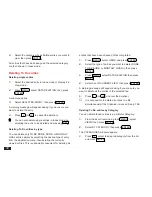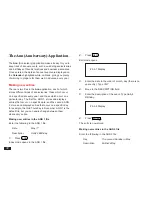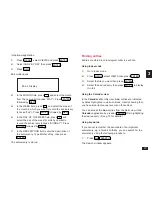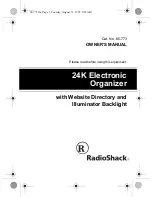85
3
again. However, if you do this, the entry will be stored
without a due date.
Checking off entries in the To Do application
1.
Select the entry in Index mode.
Check box
#3-3-7 Display
2.
Press
✓
.
The entry is checked off and the box is marked with
✓
.
The DUE DATE field name changes to DONE DATE and
today’s date appears in it.
3.
Press
ENTER
.
☞
If you mistakenly check off an entry as completed,
you can uncheck the entry by pressing
✓
again. However, if you do this, the entry will be stored
without a due date.
➛
Once a project or task is completed, and you no
longer need the To Do reminder, you can delete the
entry, or groups of entries, which will free up memory
in the Organizer. See p.88.
Using categories
A category is a name that you assign to an entry so it can
be grouped with other entries for subsequent selective
access. You can use categories to organize your
information, for example, to group tasks by project,
personnel, or other criteria that you may find useful. Up to
32 different categories can be used in the To Do
application, and up to five categories can be assigned to
each entry. Once a word is entered within an entry as a
category, that word is automatically stored and sorted
alphabetically in the category list, from which you can
select a category to assign to an entry. You can also
manually add a word directly to the category list, as well as
editing and deleting words in the list.
☞
Be careful when manually adding categories because
the Organizer distinguishes between upper- and
lower-case letters for category names. For example,
“For John” and “for john” are treated as different
categories.
Making entries using categories
Enter the following:
Description
Call Frank re: Alpha Project
Due Date
Mar 15, 1996
Category 1
Phone Call
Category 2
Alpha Pro.