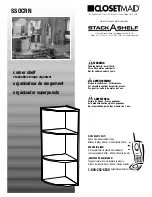®
MODEL
OZ-5600
ELECTRONIC ORGANIZER
OPERATION MANUAL
Quick Start ............................................. 8
Getting Started .................................... 41
General Operation ............................... 55
Time Management ............................... 69
Creating Your Own Database ............. 95
Memo and Outlining .......................... 103
Desk Accessories .............................. 117
Money & Account Management ........ 133
Features and Utilities for
Added Power ..................................... 161
Using the Optional Peripherals ......... 169
Personalizing Your Organizer ........... 183
Appendices ........................................ 191