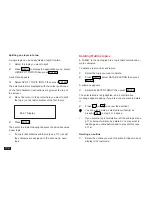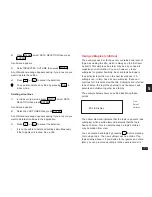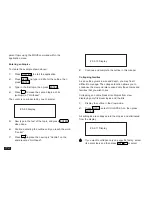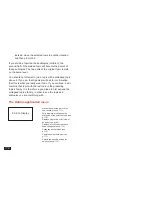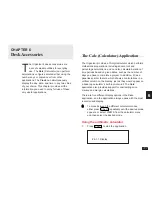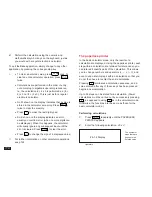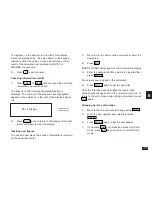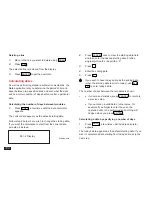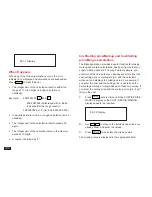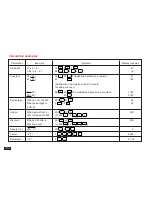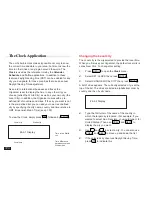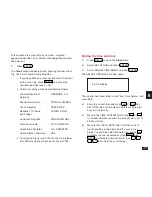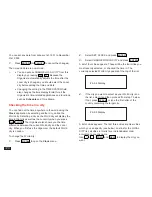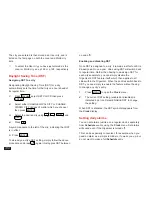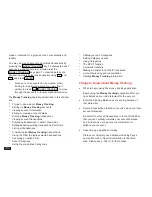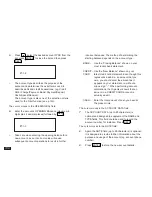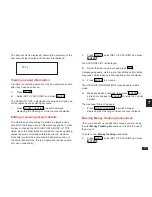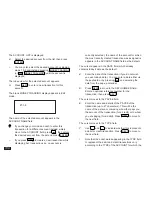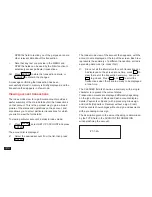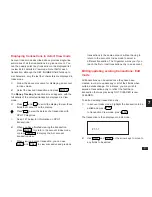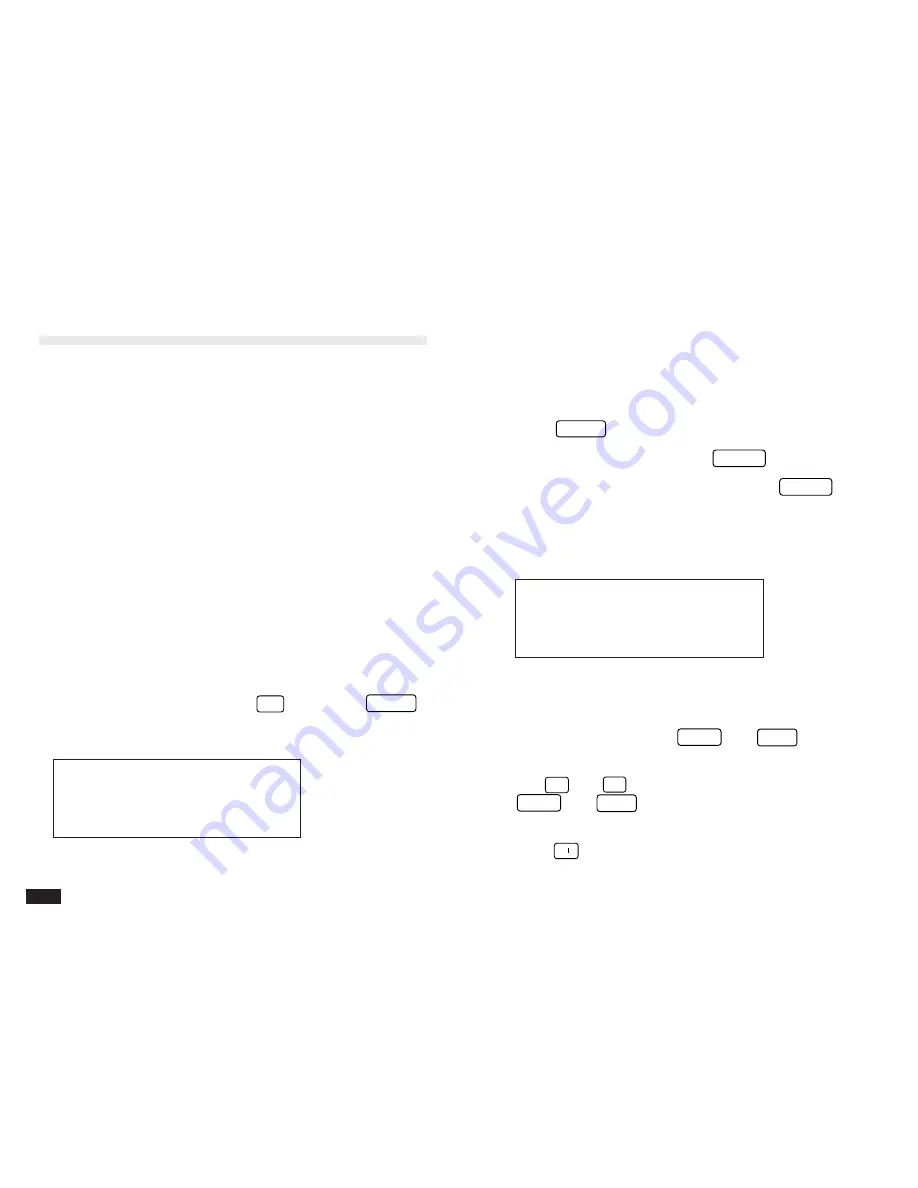
126
Changing the Local city
The Local city is the city selected to provide the local time.
When you first use your Organizer, the default Local city is
set as New York. To change this setting:
1.
Press
MENU
to open the Clock menu.
2.
Select SET CLOCK then press
ENTER
.
3.
Select CHANGE LOCAL CITY then press
ENTER
.
A list of cities appears. The currently selected city is at the
top of the list. The cities are listed in alphabetical order by
country and then by city name.
#6-2-2 Display
4.
Type the first letter of the name of the country in
which the target city is located. (For example, if you
wanted to select San Francisco, you would type
U
for
United States.) Then use
PREV
and
NEXT
to
display the city you want.
5.
Use
¶
and
˜
to select a city. You can also use
PREV
and
NEXT
to move up and down the list.
6.
If the selected city observes Daylight Saving Time,
press
➞
to indicate this.
The Clock Application
The unit’s built-in clock makes it possible not only to know
the correct time and date in your area, but also to know the
time in other cities or any region around the world. The
Clock is used as the reference time by the Calendar,
Schedule, and To Do applications. In addition to these
features, daylight saving time (DST) can be enabled for any
city you designate, for those countries that use an annual
Daylight Saving Time adjustment.
As an aid to international business and travel, the
Organizer is set to display the time in any other city you
choose (called the World City) as well as your own city (the
Local City). In addition, the Organizer comes with a pre-
defined list of countries and cities. If the city you want is not
in the pre-defined list, you can add your own User-defined
city by specifying the city name, country and time relative to
GMT (Greenwich Mean Time) (see p.130).
To view the Clock, simply press
2nd
followed by
CLOCK
.
#6-2-1 Display
Local city World city
Local time
Time in the World
city
Time difference
between Local and
World cities