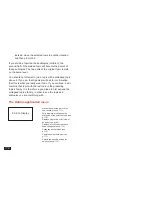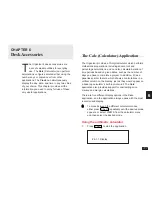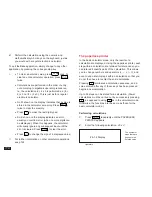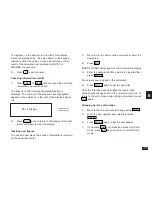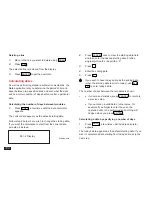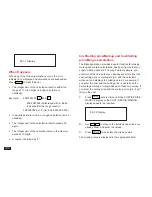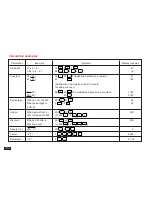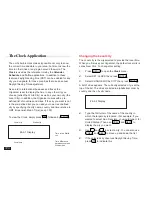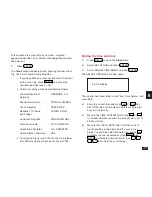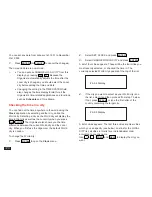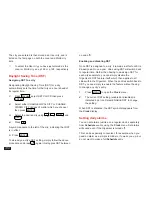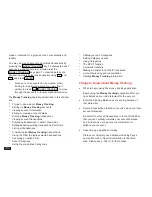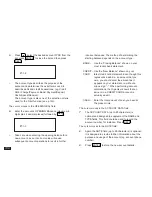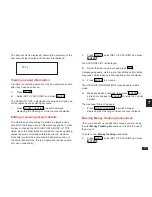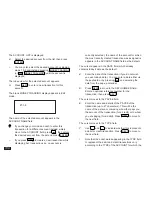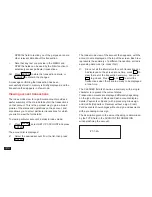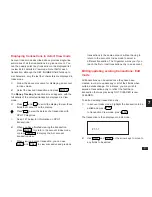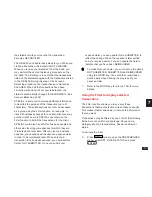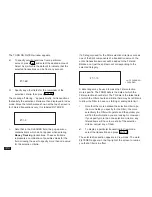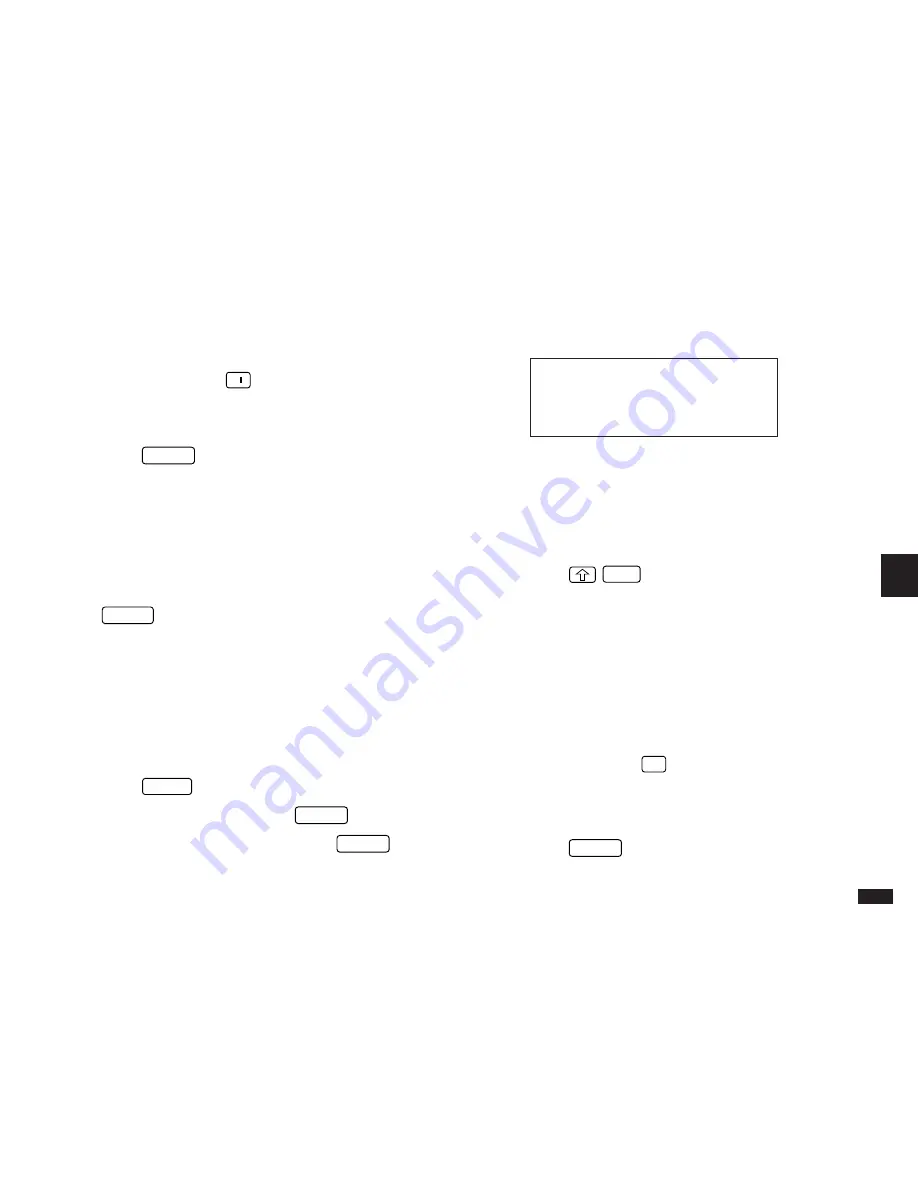
129
6
5.
Select the desired city.
6.
If Daylight Saving Time (DST) is observed by the
selected city, press
➞
to indicate this.
A symbol appears beside the city, indicating that DST has
been set.
7.
Press
ENTER
.
The city is selected as the World city and the window
closes.
The Clock window briefly appears, indicating the time in
the selected World city. The time difference relative to the
Local city is displayed below the World city time.
+
While selecting a city from the list, you can press
SPACE
at any time to return to the first page of the
list.
Adding a User-defined city
Since some cities you may wish to use might not appear in
the Organizer’s built-in pre-defined list of cities, the Clock
application lets you define your own cities, called User
cities, for use as the Local and World cities.
1.
Press
MENU
to open the Clock menu.
2.
Select SET CLOCK and press
ENTER
.
3.
Select ADD USER’S CITY and press
ENTER
.
The ADD USER’S CITY window opens.
#6-2-6 Display
You can set up to three cities by entering information in the
three fields. In the unit’s default settings, New York has
been designated as USER CITY1.
4.
Move to the field you would like to change for USER
CITY1, 2, or 3.
5.
Press
NEW
to delete the current name and
enter the name of your desired city.
6.
Move to the COUNTRY field.
7.
Delete the current setting and enter the name of the
country where the city is located.
8.
Move to the GMT (Greenwich Mean Time) field.
9.
Enter the time difference between the user city and
Greenwich Mean Time (the international time
reference). Press
–
before a number to indicate a
negative time difference (ie. the time in the selected
city is earlier than GMT). You can specify any value
from –11.5 to +12 to the nearest half-hour.
10.
Press
ENTER
.