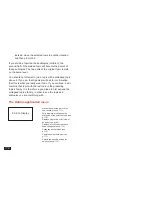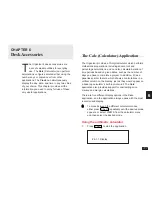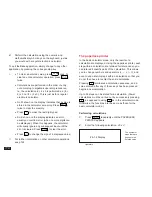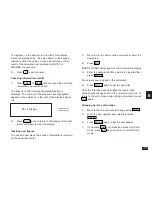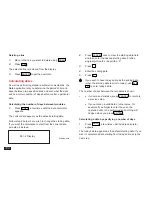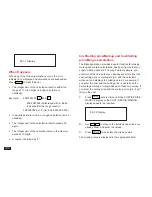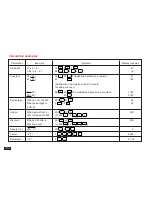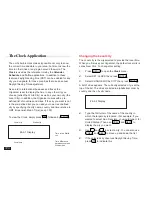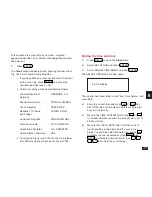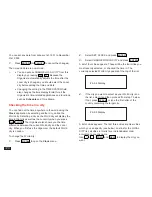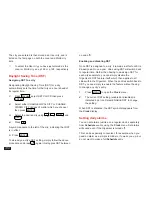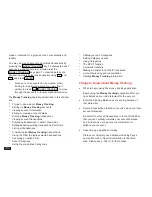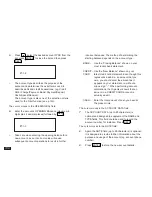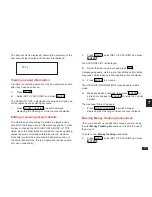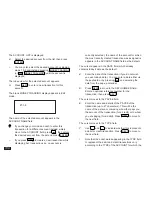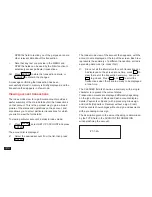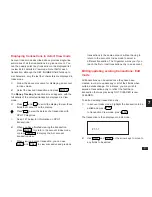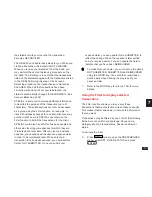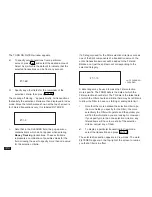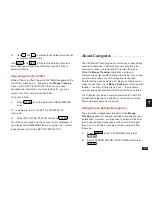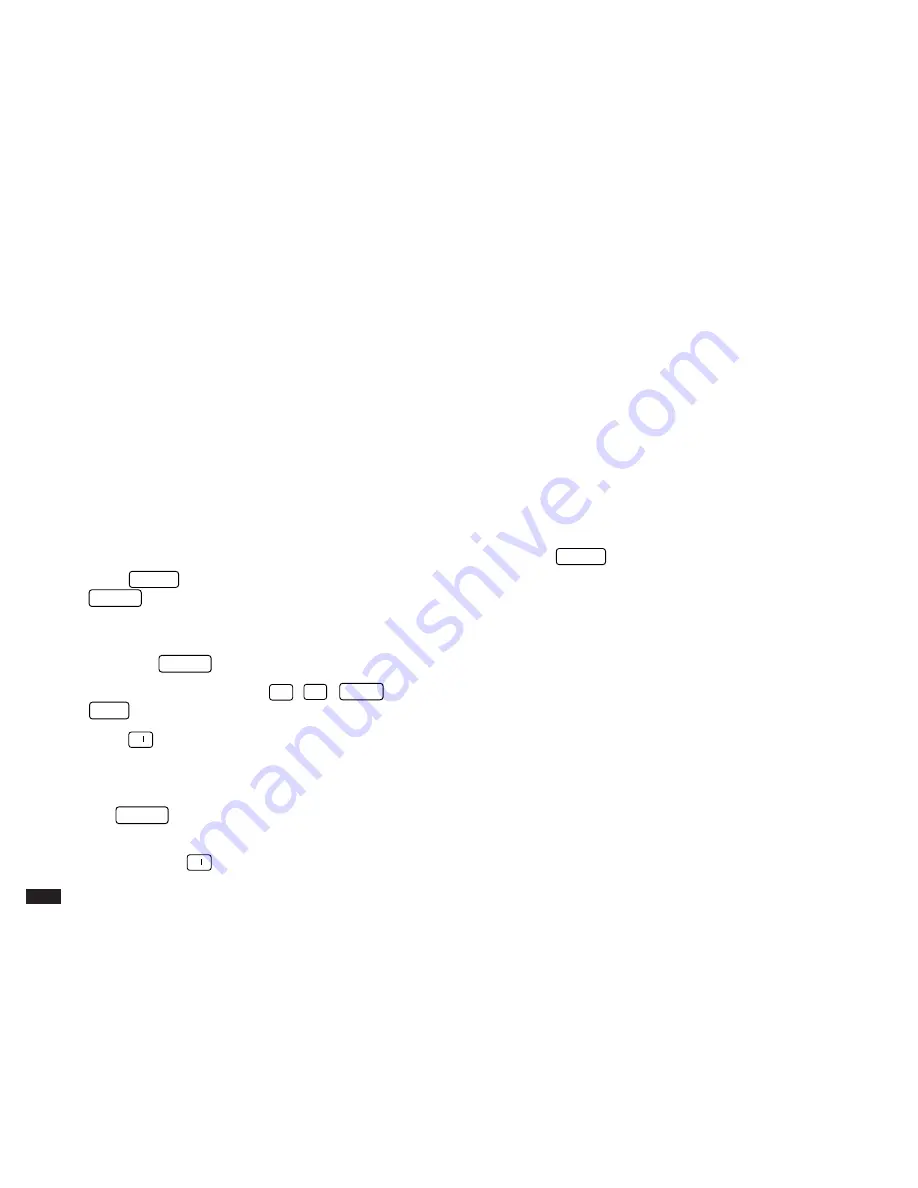
130
The city you entered is then stored as a User city, and is
listed on the first page on both the Local and World city
lists.
¤
To select the User city you have just entered as the
Local or World city, see p.126 or p.128, respectively.
Daylight Saving Time (DST)
Assigning DST to a city
Designating Daylight Saving Time (DST) for a city
automatically sets the time for that city one hour ahead of
its regular time.
1.
Press
MENU
, select SET CLOCK then press
ENTER
.
2.
Select either CHANGE LOCAL CITY or CHANGE
WORLD CITY (it doesn’t matter which you choose)
then press
ENTER
.
3.
Select the desired city using
¶
,
˜
,
PREV
and
NEXT
.
4.
Press
➞
.
A symbol appears to the left of the city, indicating that DST
is in effect.
5.
Press
ENTER
.
To de-assign a city’s DST setting, simply follow the above
procedure and press
➞
again (this toggles DST between
on and off).
Enabling and disabling DST
Once DST is assigned to a city, it remains in effect until it is
de-assigned. Once a year, cities using DST will switch back
to regular time. Rather than having to de-assign DST for
each city separately, you can simply disable the
Organizer’s DST feature itself, which then applies to all
cities within the Organizer. When these cities switch back to
DST, you can simply re-enable the feature without having
to change any city’s entry.
1.
Press
MENU
to open the Clock menu.
2.
The current DST setting (enabled or disabled) is
indicated by a tick. Select ENABLE DST to change
the setting.
When DST is disabled, the DST symbol disappears from
the Clock display.
Setting daily alarms
You can set alarms just like on a regular clock, separately
from Schedule events, using the Clock menu. Set alarms
will sound even if the Organizer is turned off.
This can be especially convenient, for example, when you
need an alarm as a simple reminder or to wake you up, but
do not want to make a full Schedule entry.