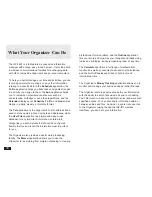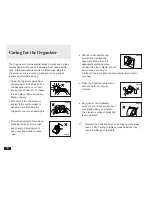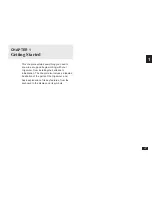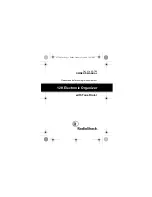48
1.
With File 1 selected, press
˜
.
The pop-up template list appears.
If you wish to select a different template, select the desired
template from the list and press
ENTER
.
2.
Press
NEXT
.
3.
Repeat the above steps for File 2 and File 3 if
necessary.
4.
Press
ENTER
when done.
Setting the Start-up Display
You can control the way Organizer behaves each time you
turn it on, including the background that appears, whether
your personal information is displayed and whether a
password is required to access the Organizer’s information.
The Start-up display offers three options:
ON – The owner information (name, address, tel.) is
displayed each time the Organizer is turned on. This
will be useful in case you lose the Organizer, as
anyone finding it would then be able to return it to
you.
OFF – The owner information is suppressed and the
Organizer returns to the most recently used
application.
SET UP – The Organizer will automatically perform
the User Setup and User Preferences procedure (ie.
what you are doing now) the next time it is turned on.
However, note that after this has been completed
once, the Start-up Display is automatically set to OFF.
1.
In the START-UP field, move to the desired option
and press
NEXT
.
2.
In the BACKGROUND field, you can choose a
decorative background to be displayed each time the
Organizer is turned on, then press
NEXT
.
3.
In the ASK PASSWORD field, select ON if you want
to set a password to protect the information in your
Organizer from unauthorized access.
☞
The Organizer only asks for a password if both the
START-UP and ASK PASSWORD fields are set to
ON.
If you set ASK PASSWORD to ON, you must then select
LOCK ORGANIZER from the User Preferences menu, in
order to define the password to be used each time the
Organizer is turned on.
4.
Press
ENTER
when finished.
The User’s Preferences screen reappears.