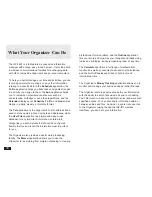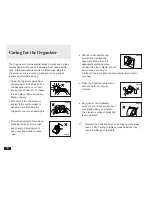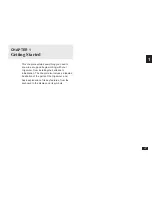1
49
Setting the Password and Locking the
Organizer
The Organizer provides two levels of security. The first is
the password required when the Organizer is turned on
whenever the ASK PASSWORD option is set.
The second is the Lock Organizer function, which hides any
data entries that have been previously marked as Secret.
Once the Organizer is locked, the Secret entries cannot be
accessed until the Organizer is Unlocked, for which the
password must be given.
Select this option if you want to define a password and lock
the Organizer.
1.
From the User’s Preferences screen, select LOCK
ORGANIZER.
The Set Password and Lock Organizer screen appears.
2.
Enter the password you wish to use whenever the
ASK PASSWORD option is set or in order to unlock
the Organizer whenever it has been locked, then
press
ENTER
.
A message appears reminding you to remember your
password or keep it in a safe place.
3.
Press
ENTER
.
The User’s Preferences screen reappears.
4.
Select LOCK ORGANIZER once again in order to
Unlock the Organizer by giving the correct password.
Setting the World City
As well as setting the Local city previously, you can also
select the World city, used to display the time in another
city of your choice alongside the Local time. When the
Organizer is initialized, the World city is set to London.
To select the World city:
1.
Select MORE CLOCK SETTING from the User’s
Preferences screen.
The CHANGE WORLD CITY screen appears. A list of six
capital cities is given, with four cities displayed at one time.
2.
If the city you wish to select does not appear in the
list, type the first letter of the desired country and
select the desired city from the full list.
3.
Press
ENTER
once you have selected the desired
city.
To start working with the Organizer
After initialization and the User’s Preferences have been
set, the Organizer is ready to be used for normal work,
such as the entry of information.
1.
Select START ORGANIZING.
The Calendar application opens in the Monthly view.