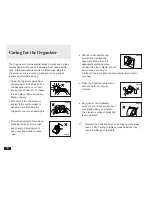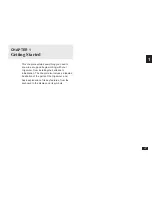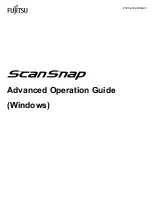52
Getting to Know Your Organizer
The OZ-5600 Organizer is a compact yet sophisticated
information management device that you can use anytime,
anywhere. Its applications and utilities allow you to enter
and organize information, and it has powerful
communications facilities that enable you to put that
information to optimum use when you return to your home
or office. You can quickly update your computerized mailing
lists, for example, or print out your weekly schedule, or
even transfer your notes, letters and memos onto a PC for
further processing. The OZ-5600 even has its own word
processor that allows you to create finished documents for
printing out later.
Applications
Operations on the Organizer are performed using
applications. The Organizer’s Calendar and Schedule, for
example, are applications that record and display time-
related information. To start an application, press the
corresponding key on the top of the keyboard.
When working in one application, you can switch to another
application simply by pressing that application key. Data
being processed in the first application will be saved, even
if the entry is not complete.
Menu operations
Another powerful aspect of using the Organizer is its menu
system, which can be used to quickly issue commands and
perform operations. Two universal menus, PREFERENCES
and TOOLS, are available from all applications. In addition,
all applications have a menu for functions and commands
that are specific to each application.
Pressing
MENU
once displays the application menu,
which contains the operations and commands specific to
the particular application. Pressing
MENU
successively
displays the PREFERENCES, TOOLS and PERIPHERALS
menus.
#1-8A
Pop-up menus
The Organizer’s pop-up menus offer a convenient and
efficient method of selecting options from pre-defined lists,
similar to many of the latest personal computer application
software packages. Most applications and functions contain
some pop-up fields. When the user moves to one of these
fields, the pop-up symbol appears on the right of the field.
Pressing
˜
causes the pop-up menu to appear,
containing a list of options or values currently available for
that field. You can then select the desired item from the list,
Items that are not
currently available
in a menu are
shown dimmed.
Indicates that there
is a submenu for
that menu item.